Home » How To Jailbreak An Amazon Fire TV Stick
How To Jailbreak An Amazon Fire TV Stick
UPDATED July 2025
Advertising Disclosure
![]()
Many or all of the companies featured provide compensation to us. These commissions are how we maintain our free service for consumers. Compensation, along with hours of in-depth research, determines where & how companies appear on our site.
Why should you jailbreak your Amazon Fire TV Stick?
There is really no such thing as jailbreaking an Amazon Fire TV Stick. Really all people are doing is side loading a third-party app such as Kodi on an Amazon Fire TV Stick and selling it as jailbroken. You can easily do this yourself. It is very simple to install Kodi, choose a few add-ons, and then it will be up and running.
You can root your Amazon Fire TV Stick, but this is unnecessary and not what most people mean when they talk about the positives of jailbreaking an Amazon Fire TV Stick. Rooting an Amazon Fire TV Stick is far more difficult and involves opening the case of the Amazon Fire TV Stick.
What is a jailbroken Amazon First TV Stick capable of?
The new Amazon Fire TV Stick is essentially a small computer capable of doing everything your tablet can do entertainment-wise. The Amazon Fire TV Stick comes jam-packed with plenty of free entertainment, but it you want to watch live TV, have access to a large library of free movies, or watch the latest TV shows for free, you will need to jailbreak your Amazon Fire TV Stick.
Running a third-party app such as Kodi essentially has the capability to turn your Amazon Fire TV Stick into your own personal home entertainment hub. You can stream content off the internet, your home network servers, or local storage devices. It also works in cases where, for example, a certain online streaming channel’s app might is not be officially available on your Amazon Fire TV Stick.
Installing additional add-ons on Kodi will enhance your experience with your Amazon Fire TV Stick. Because Kodi is open-source, developers are welcome to create third-party applications and add-ons to enhance the capabilities of Kodi. For example, certain channels may be geo-blocked meaning you can’t watch certain shows on a streaming service like Netflix because of your location or you may not even be able to watch live TV from certain places. To get around these obstacles, the Kodi community of developers has created add-ons to let you stream channels which you would normally not be able to view. There are also add-ons to download and install your favorite shows on you Amazon Fire TV Stick. Read this article to learn more about Kodi add-ons. 100 Best Kodi Add-ons
Please note that this article does not encourage the use of any software, hardware, or service for accessing any illegal content. Please use good judgment when consuming content.
What do I need before I can jailbreak my Amazon Fire TV Stick?
If you have just purchased and received your Amazon Fire TV Stick, follow the quick setup guide that came with your Amazon Fire TV Stick. The Amazon Fire TV Stick needs to be set up first in order to jailbreak your Amazon Fire TV Stick. Once you have your Amazon Fire TV Stick set up, you can continue scrolling for step-by-step instructions that will walk you through the jailbreaking process. It is highly recommended that you install a paid VPN client on your Amazon Fire TV Stick. This will help you protect yourself and your data.
Amazon Fire TV users should always use a VPN to protect their identity while streaming.
We personally use and recommend NordVPN. It comes with a 30-day money-back guarantee. If you are not satisfied with the product, which is not likely, your money will be returned promptly. Most importantly it has state-of-the-art security features and a zero-log policy.
It is a cost-effective solution and is easy to subscribe, download, and install on your Amazon Fire TV Stick. The first step to installing a VPN service on your Amazon Fire TV Stick is to subscribe to NordVPN. They are a cost-effective solution and you can pay with Paypal, digital currency, or credit card.
Protect yourself from hacking and surveillance with 256-bit AES encryption, DNS/IPv6 leak protection, kill switch, and split tunneling.
HIGH SPEED, ULTRA SECURE, AND EASY TO USE. INSTANT SETUP.
Below are some of the benefits you get when using NordVPN with Kodi.
- Total Privacy: Keep your internet privacy intact and have a layer of security while conducting your online activities.
- Unblock Geo-restricted Add-ons: There are many third-party add-ons that you can only use in certain regions. With VPN you can bypass regional restrictions and watch live and on-demand content.
- Sidestep ISP Throttling: Your Internet Service Provider just wants your money, they do not actually want to give you the megabytes per second that you actually paid for. Whenever you stream a video or other data intensive activities, your Internet Service Provider will constrain your internet speed. This is called throttling. When you use a VPN, your Internet Service Provider has no idea what you are doing online, so they won’t throttle your internet speed.
- Easy Setup: It is very easy to set up NordVPN on your jailbroken Amazon Fire TV Stick.
Advertising Disclosure
The information we provide you is free of charge and a result of extensive research by our product experts. We use affiliate links in our site that provide us with referral commissions. While this fact may not influence the information we provide, it may affect the positioning of this information.
VPN Alternatives
PROTECT YOURSELF ONLINE.
Before installing Kodi, follow these three steps to get comprehensive VPN protection.
Step 1: Get the NordVPN subscription here.
Step 2: To install NordVPN on your Amazon Fire TV Stick, use the direct download method with the following address: https://nordvpn.com/download/android/
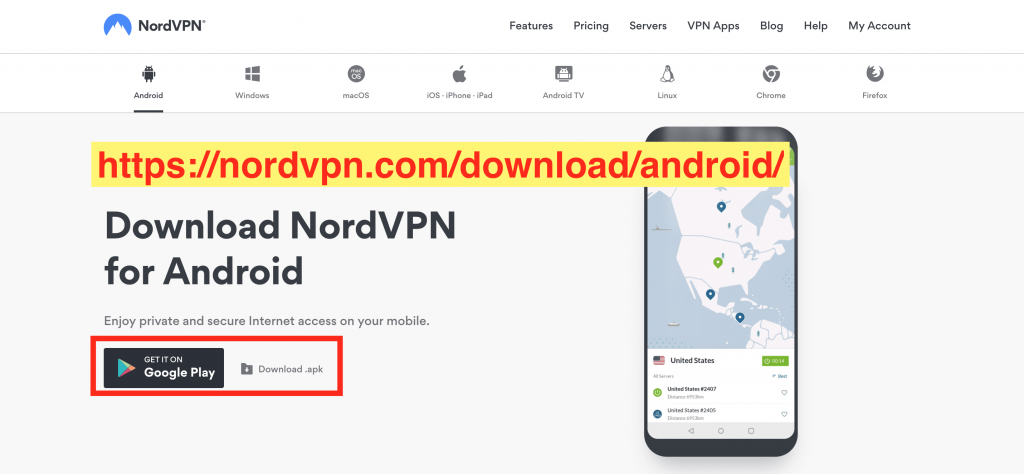
Step 3: Login and connect to a VPN server.
Once you are protected with a VPN client, you can start installing Covenant on Kodi 17.6 Krypton with confidence.
If you want a more detailed step-by-step guide, look at this article here.
Follow these step-by-step detailed instructions to install NordVPN on the new updated Amazon Fire TV Stick
1. This is the opening screen on the Amazon Fire TV Stick. At the top of the Amazon Fire TV Stick Main Menu, go to Settings.
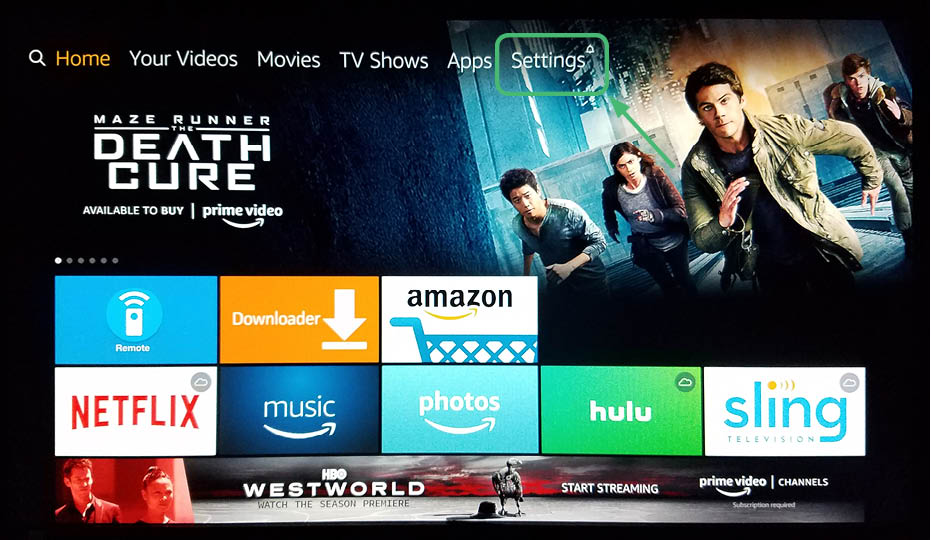
2. After clicking on Settings, you will see a screen that looks like this.
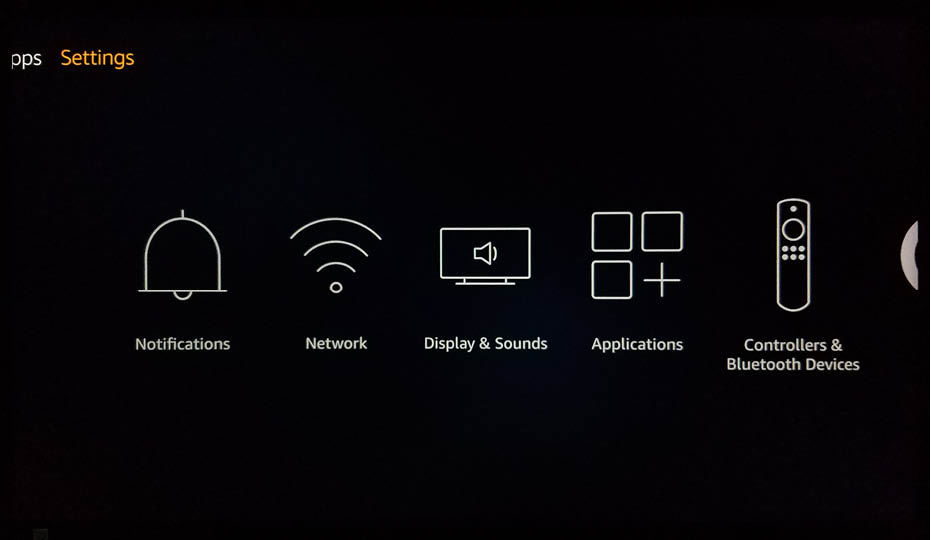
3. Navigate to the right to access Device.
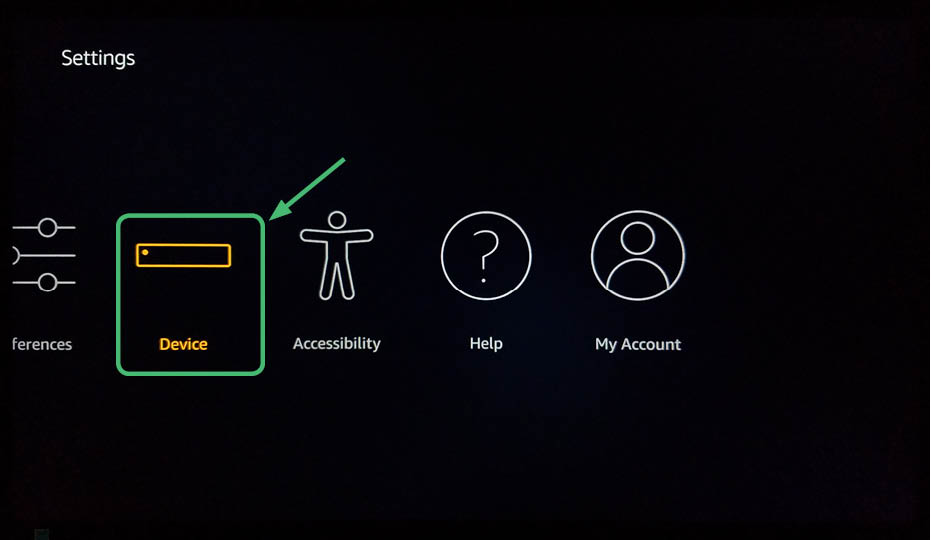
4. After selecting Device, select Developer Options.
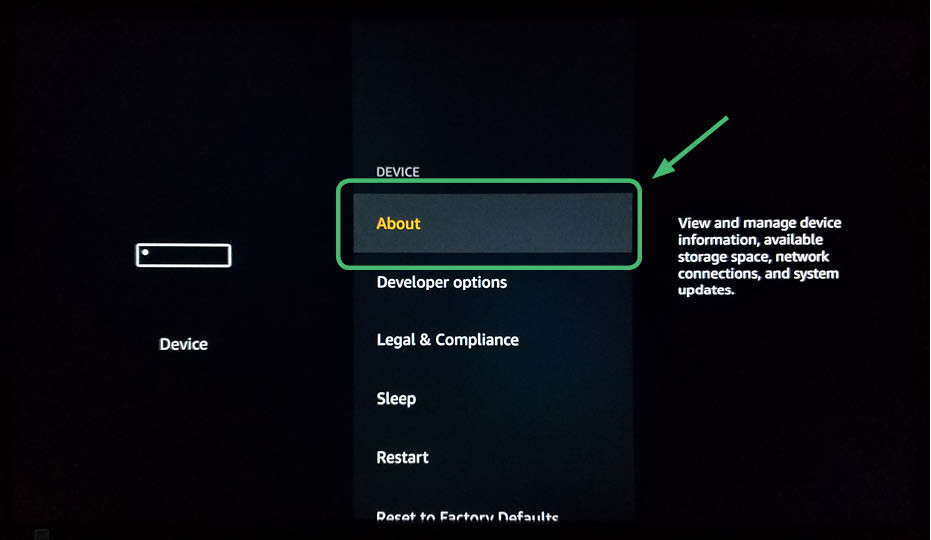
5. Turn on AP Debugging and Apps from Unknown Sources.
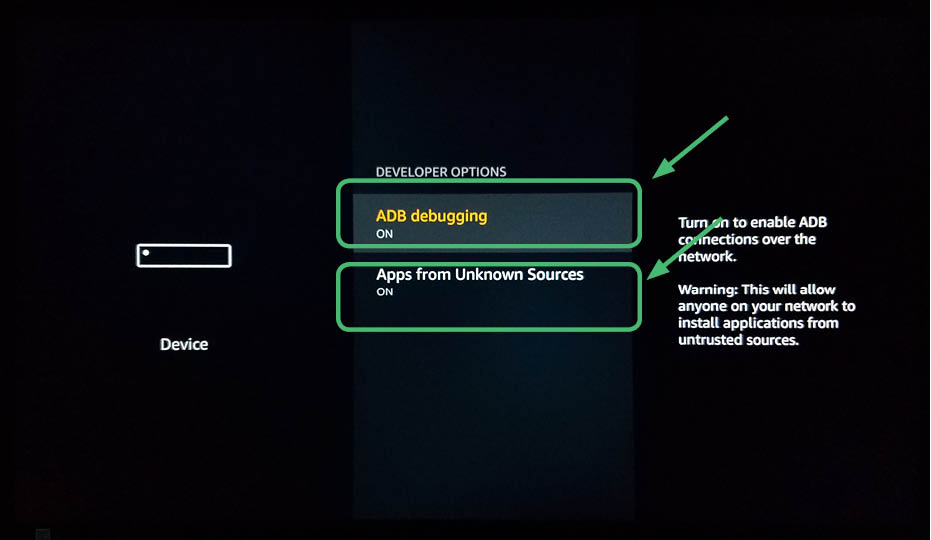
6. Download and open Downloader.
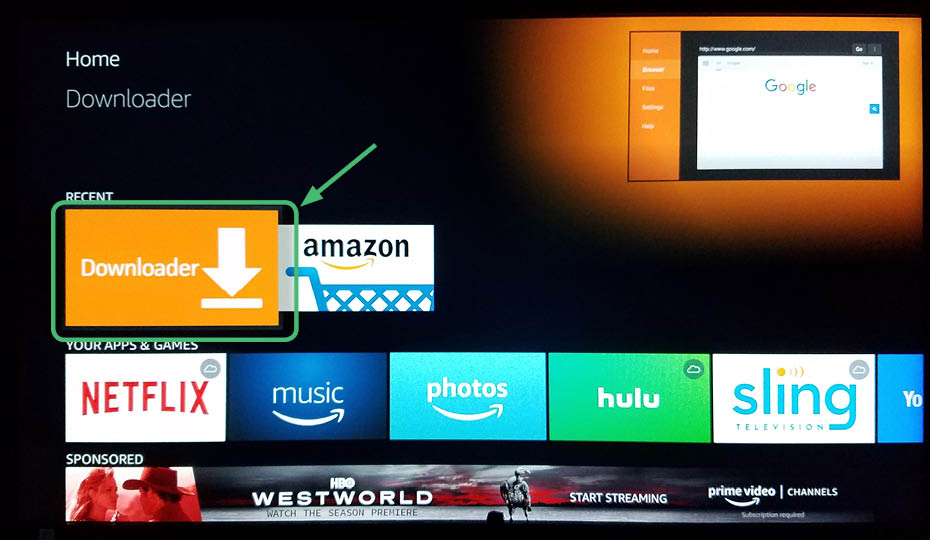
7. Click on the box to enter a URL.
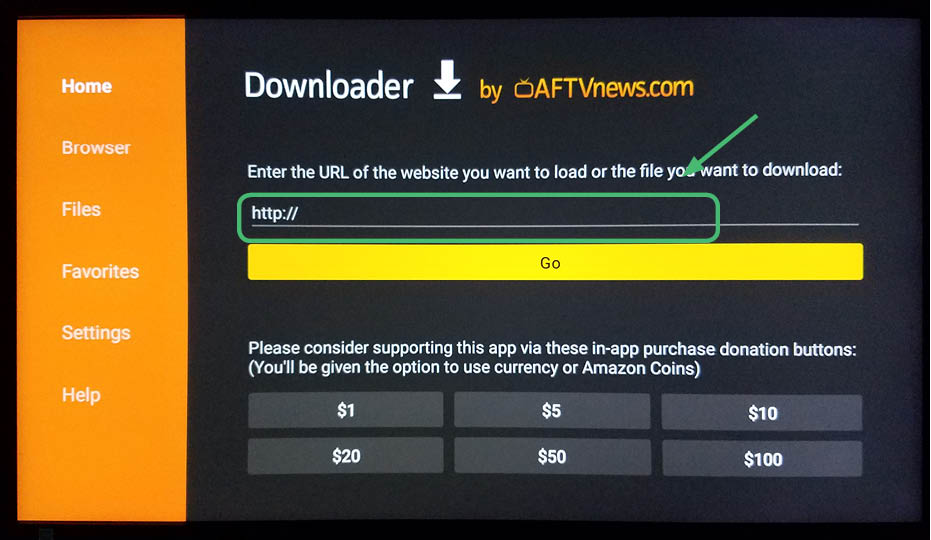
8. Enter in the following address:
https://nordvpn.com/download/android/
and click GO.
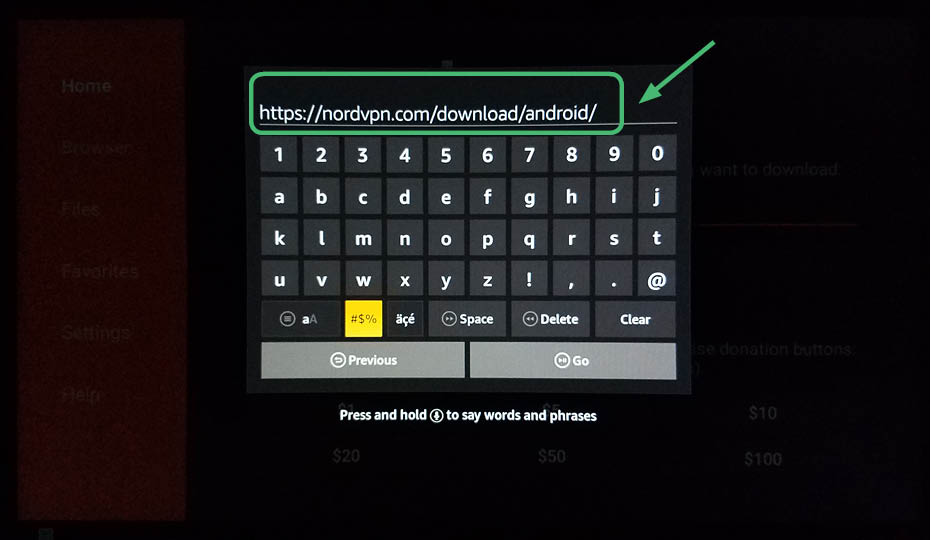
9. Click Install.
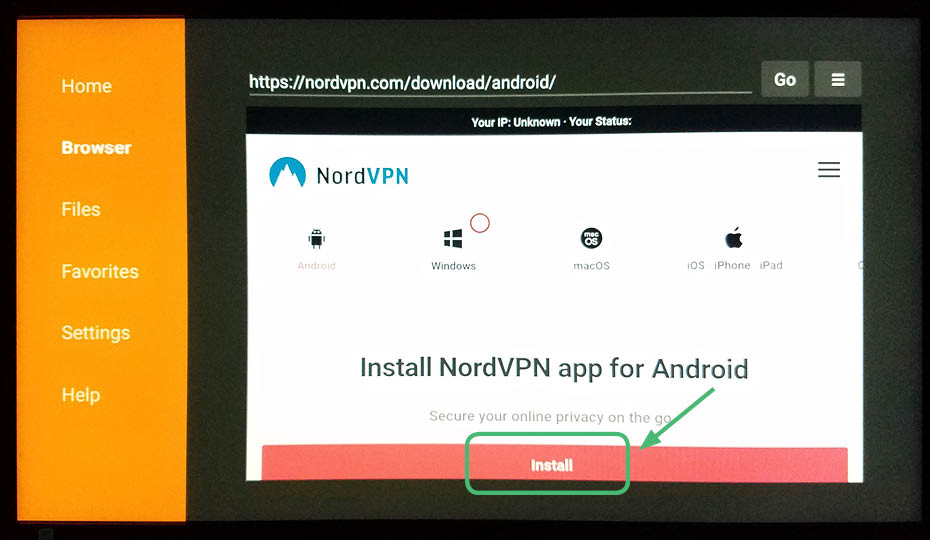
10. NordVPN will download.
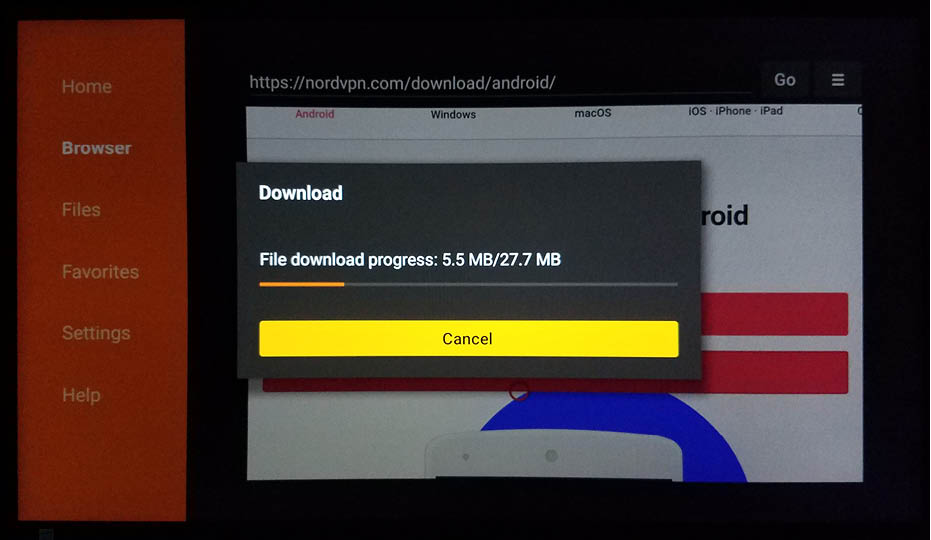
11. Click Install.
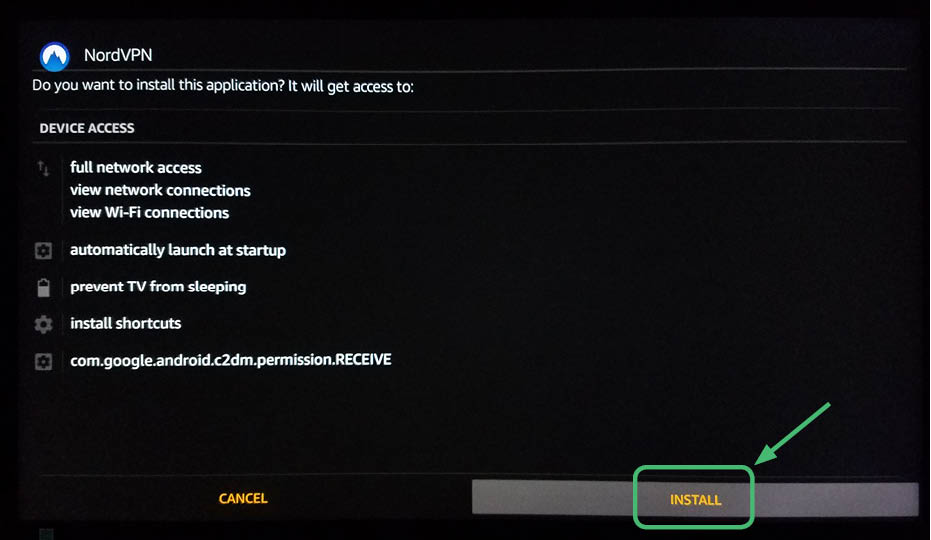
12. NordVPN will install.
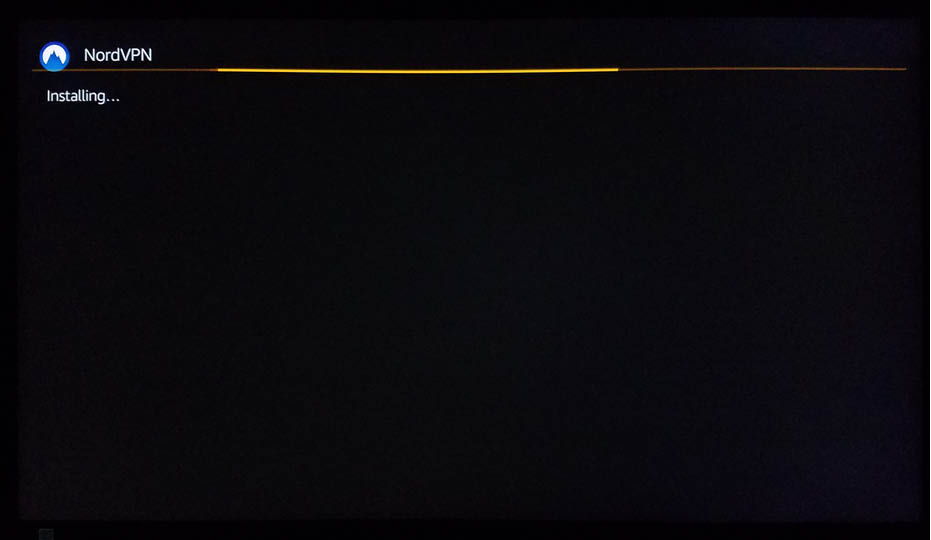
13. Open NordVPN.
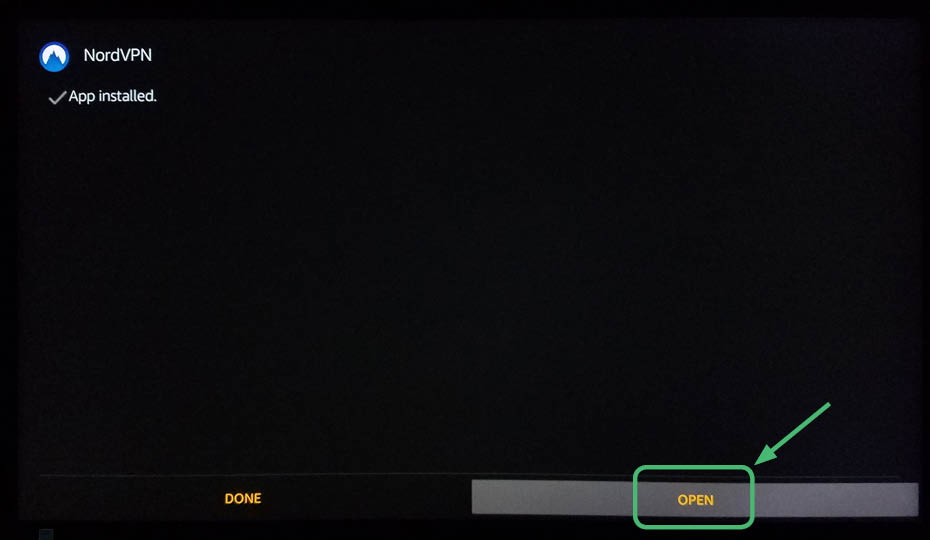
14. NordVPN will open.
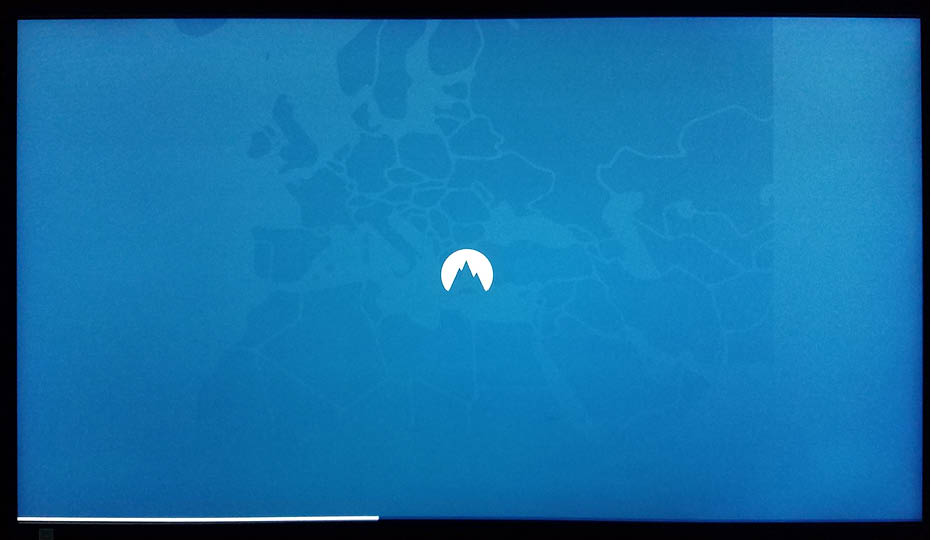
15. You will see this screen. Notice that you cannot navigate around using the Amazon First TV Stick Remote. Therefore, you need to download the Remote for Fire TV app.
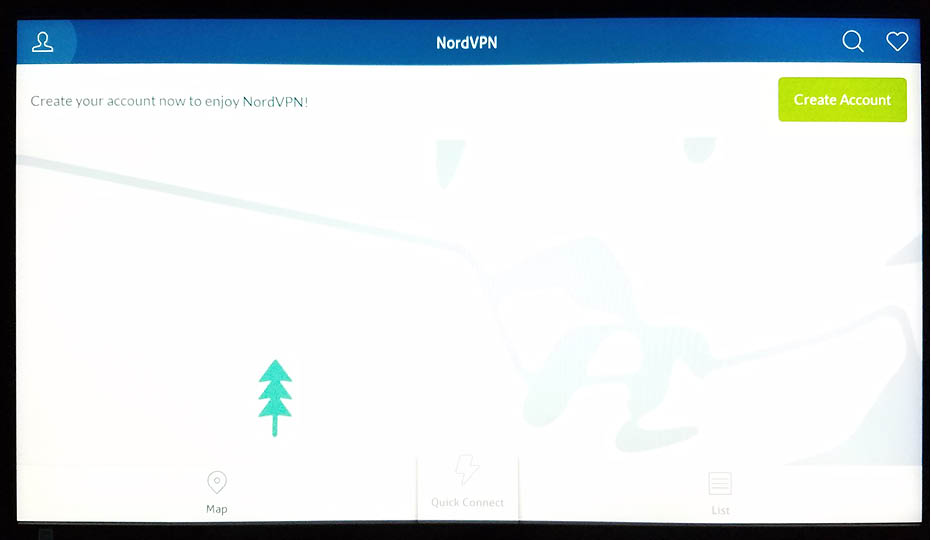
16. The Remote for Fire TV app is $2 dollars, but it is worth the money. You can also try CetusPlay, which is free, but oftentimes does not actually work. Make sure you download the correct app. Amazon also has an app for the Amazon Fire TV Stick, however it does not give you mouse control, which is very frustrating.
Note that you need to install the Amazon app store on your Android tablet or Smartphone to find the Remote for Fire TV app. It is not available on Google Play, you must download this app through the Amazon app store. It needs to be on your smartphone or tablet as well as the Amazon Fire TV Stick.
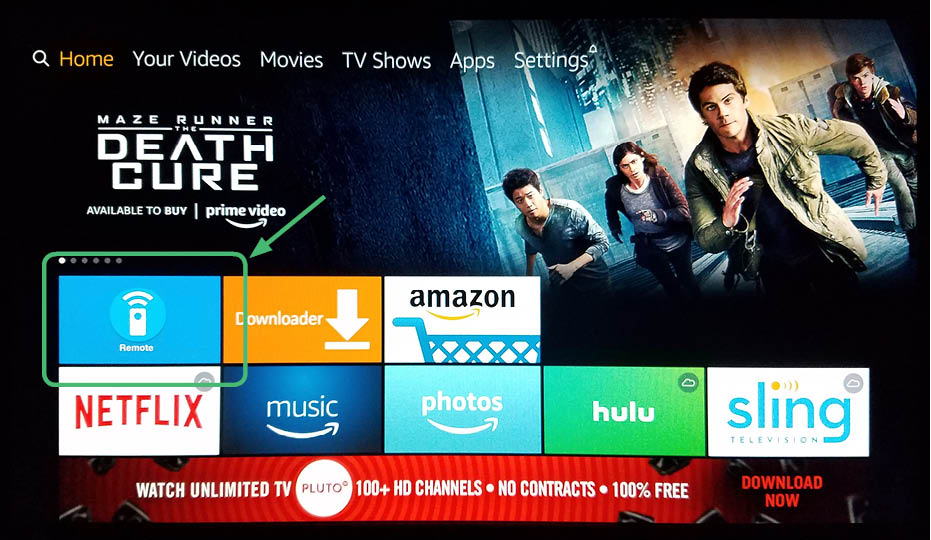
17. Once this app is installed, go back to NordVPN. You will see that you now have a mouse. Navigate to the sign in button.
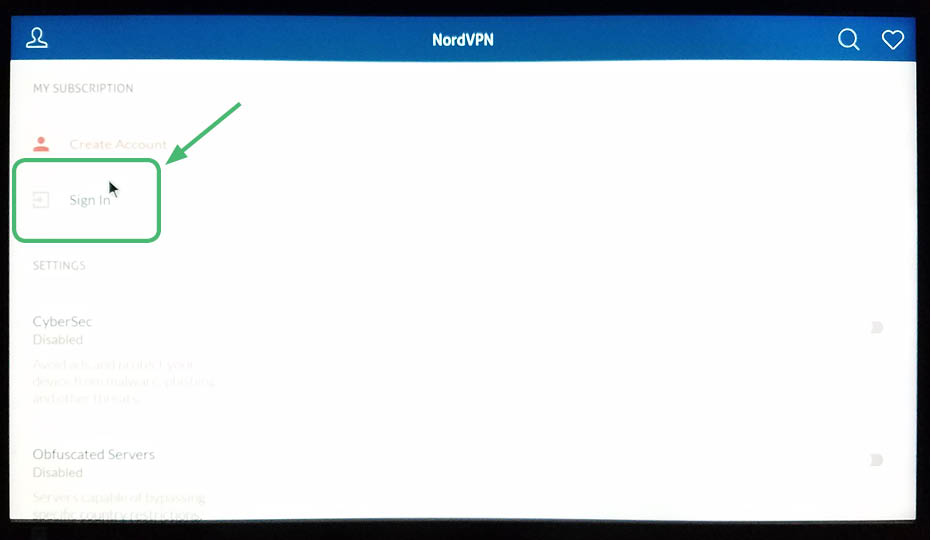
18. Enter in your login information and hit Sign In.
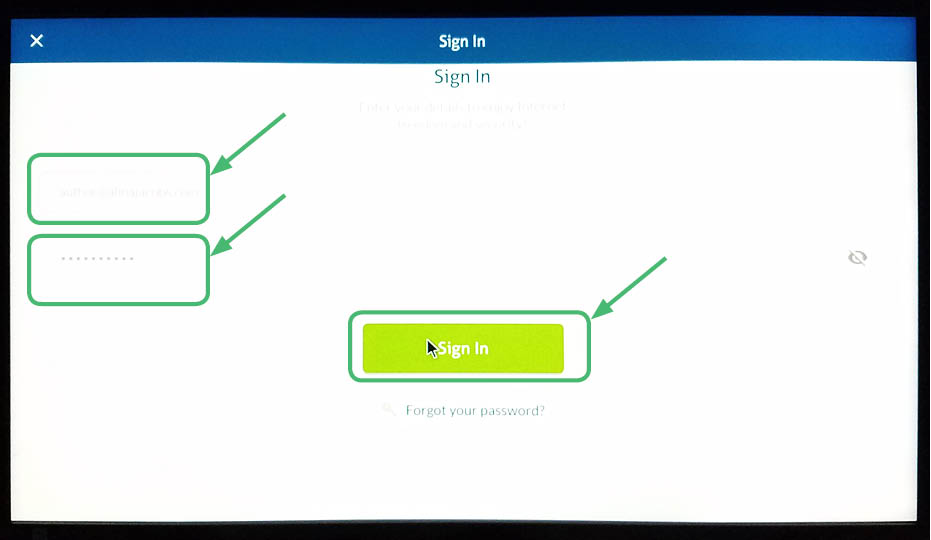
19. On this screen, hit Connect.
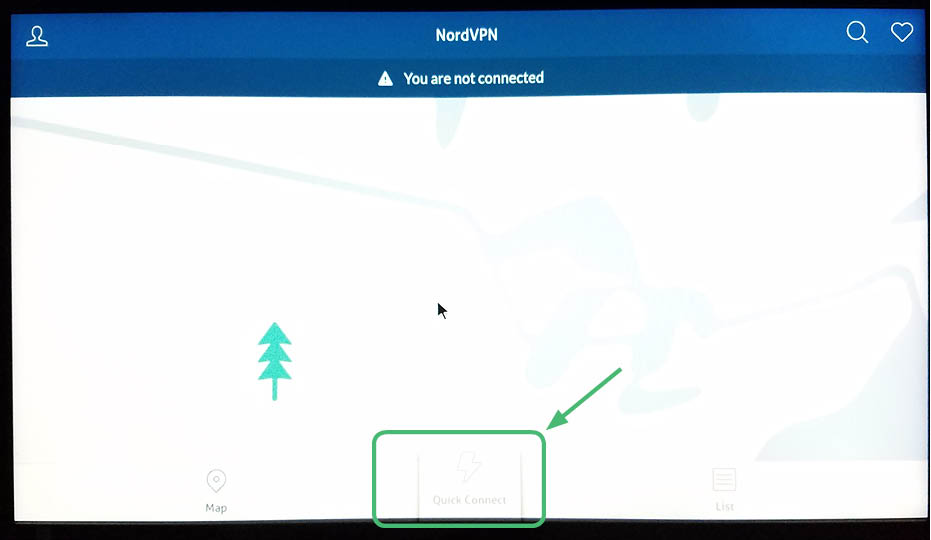
20. NordVPN will connect.
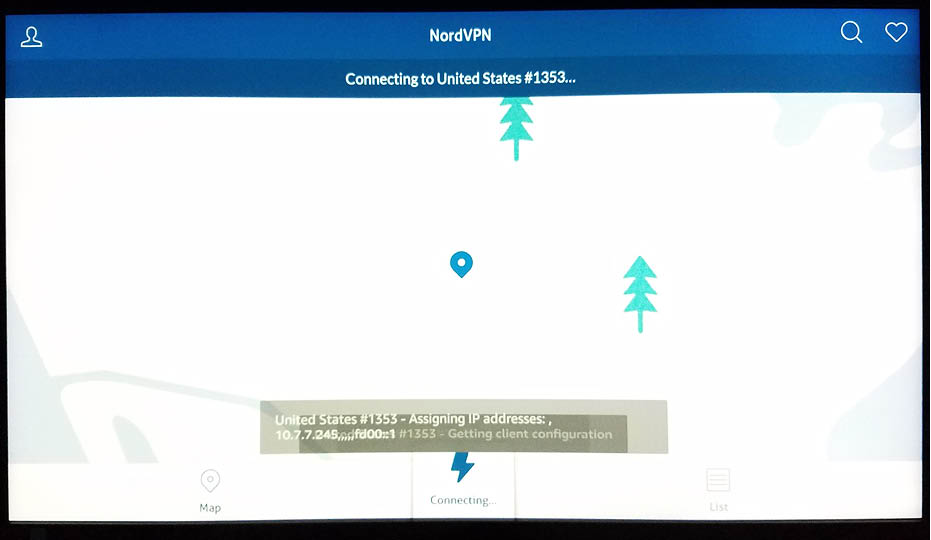
21. NordVPN is active.
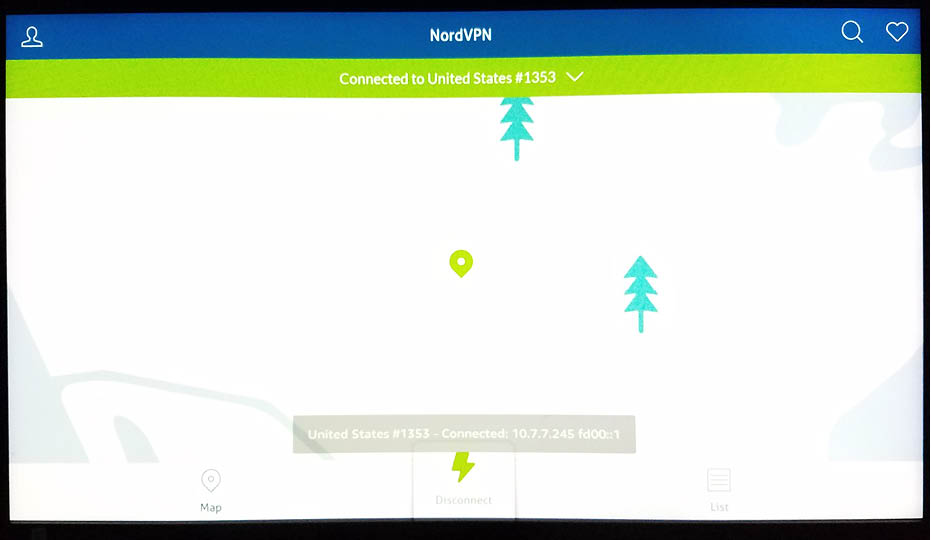
22. Now you, will see NordVPN on your apps list.
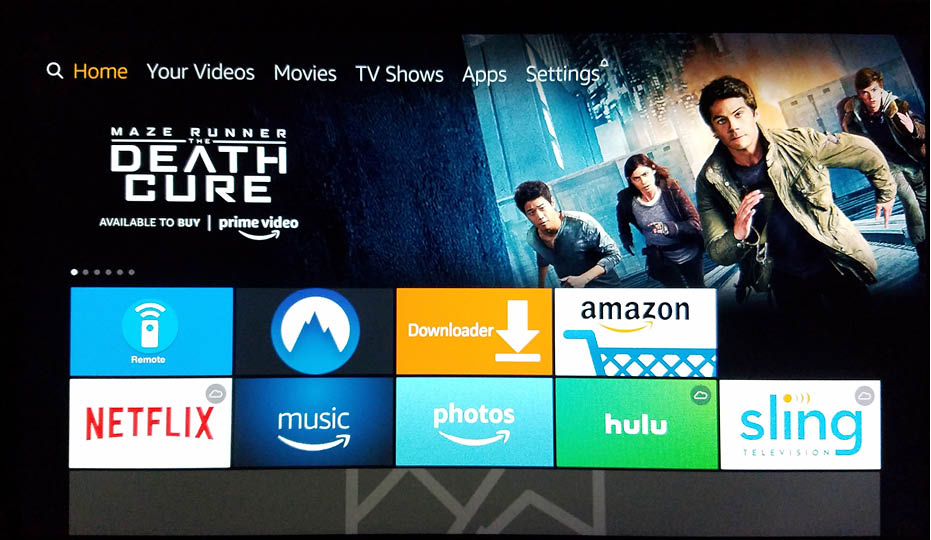
Is it difficult to jailbreak your Amazon Fire TV Stick?
It is not difficult to jailbreak an Amazon Fire TV Stick. You do not even need a computer to jailbreak an Amazon Fire TV Stick. All you need is your Amazon Fire TV Stick, the remote, and the next section details the steps you need to take to install Kodi on your Amazon Fire TV Stick.
Follow these step-by-step detailed instructions to install Kodi 17.6 Krypton on the updated Amazon Fire TV Stick
Method 1: Step-by-step instructions to install Kodi 17.6 Krypton on the updated Amazon Fire TV Stick
1. This is the opening screen on the Amazon Fire TV Stick. At the top of the Amazon Fire TV Stick Main Menu, go to Settings.
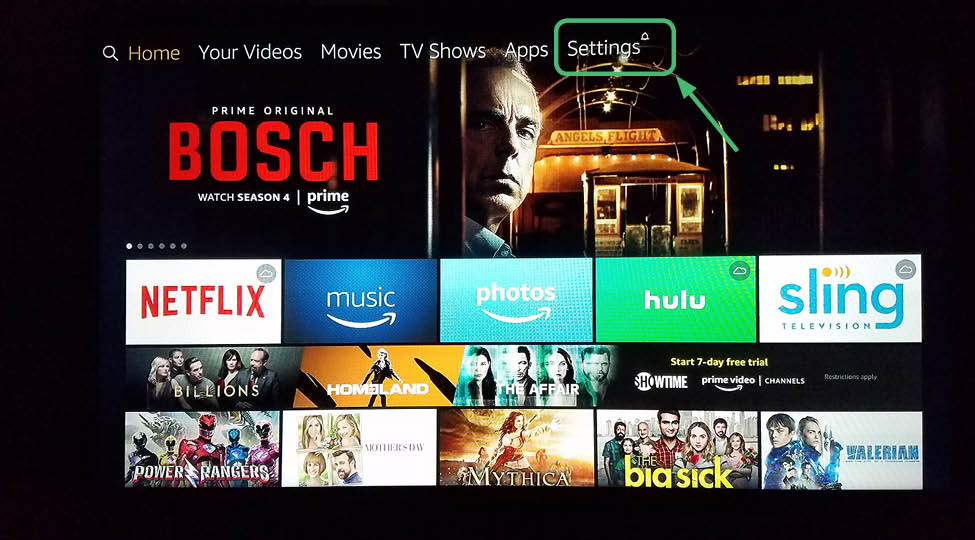
2. After clicking on Settings, you will see a screen that looks like this.
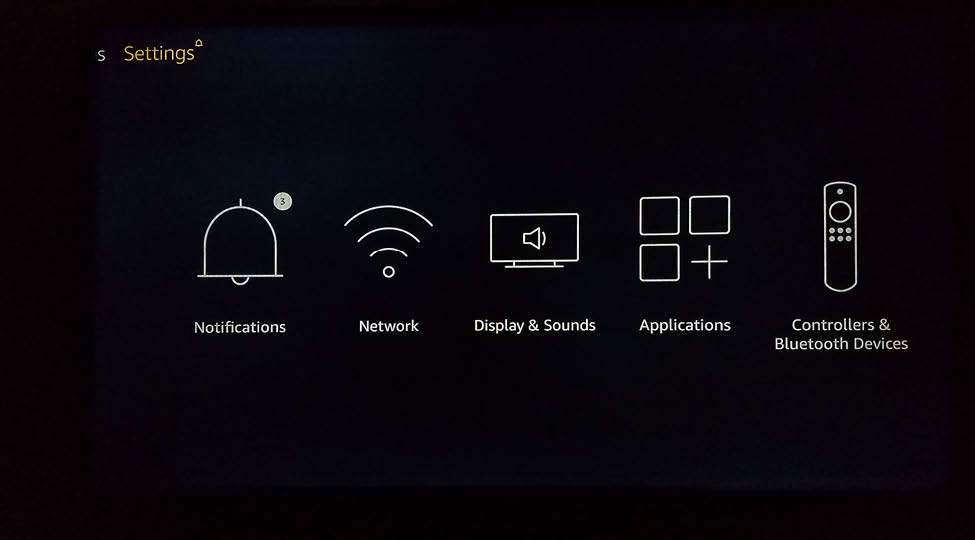
3. Navigate to the right to access Device.
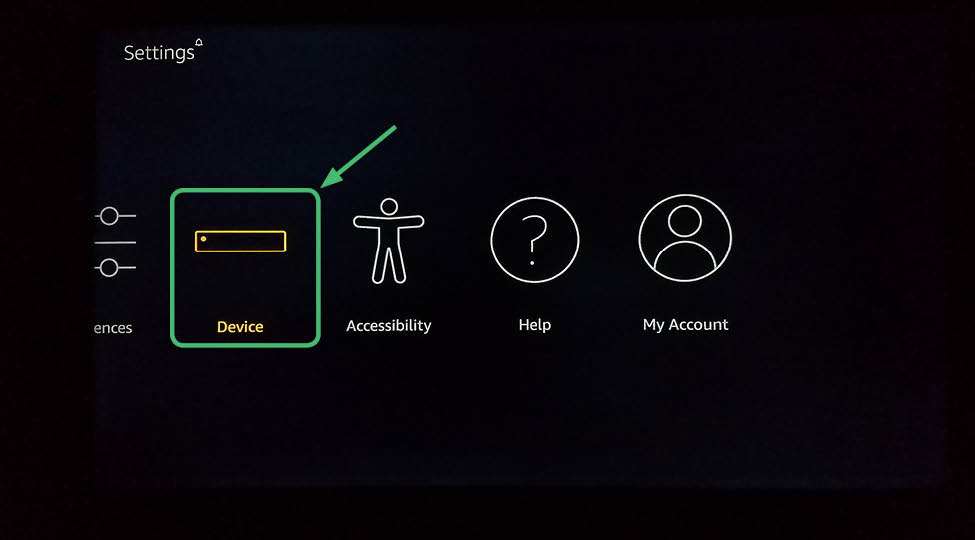
4. After selecting Device, select Developer Options.
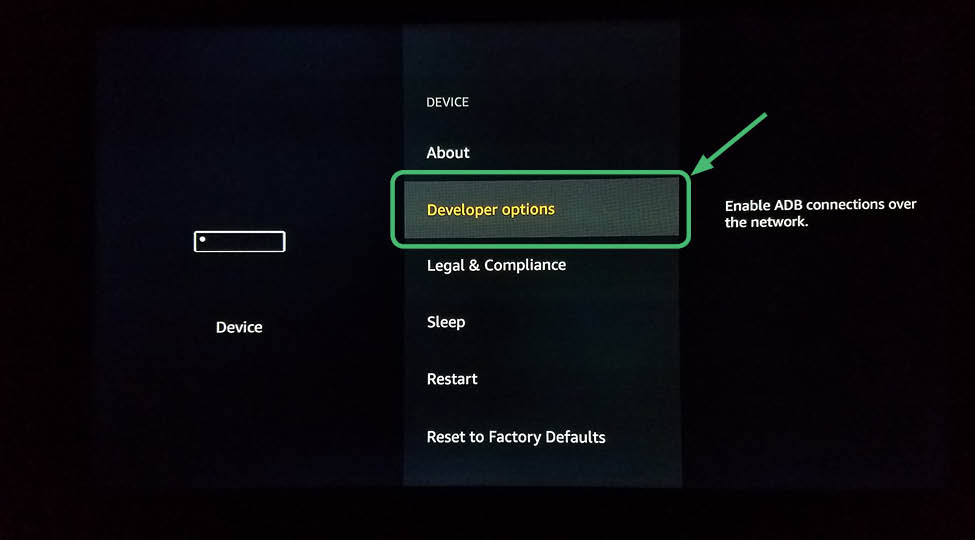
5. You will see a screen that looks like this.
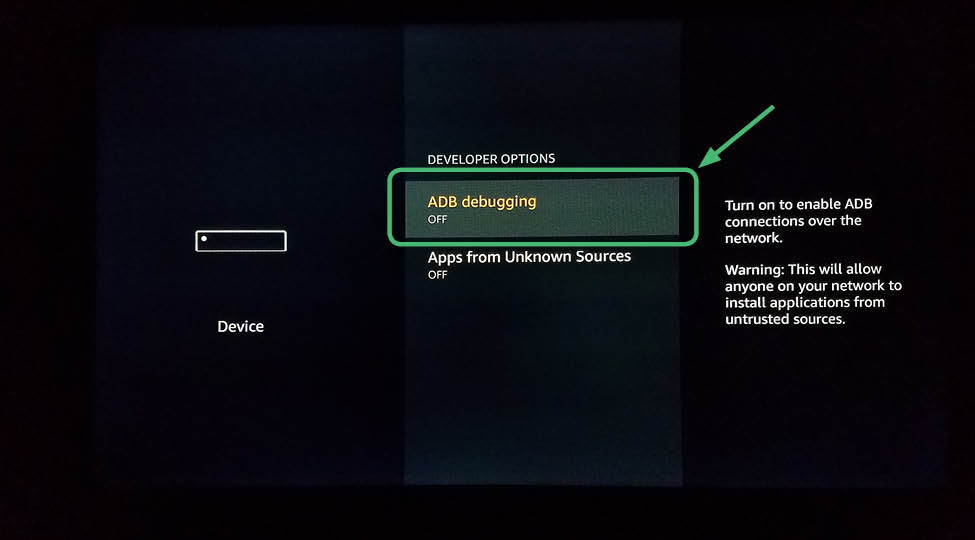
6. Select ABD Debugging and enable ABD Debugging
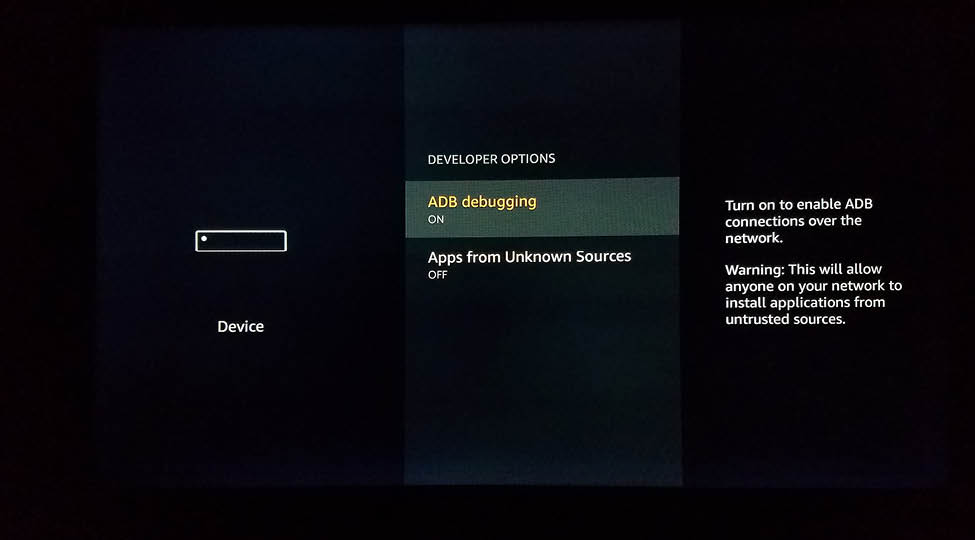
7. Click down to Apps from Unknown Sources and enable it.
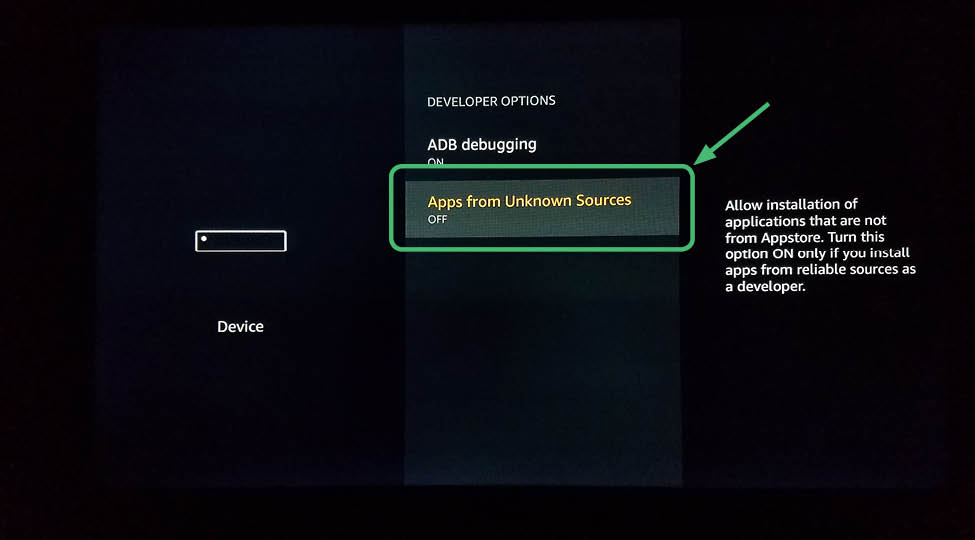
8. You may see a screen like this asking if you’re sure about Enabling Apps from Unknown Sources. Select Turn On.
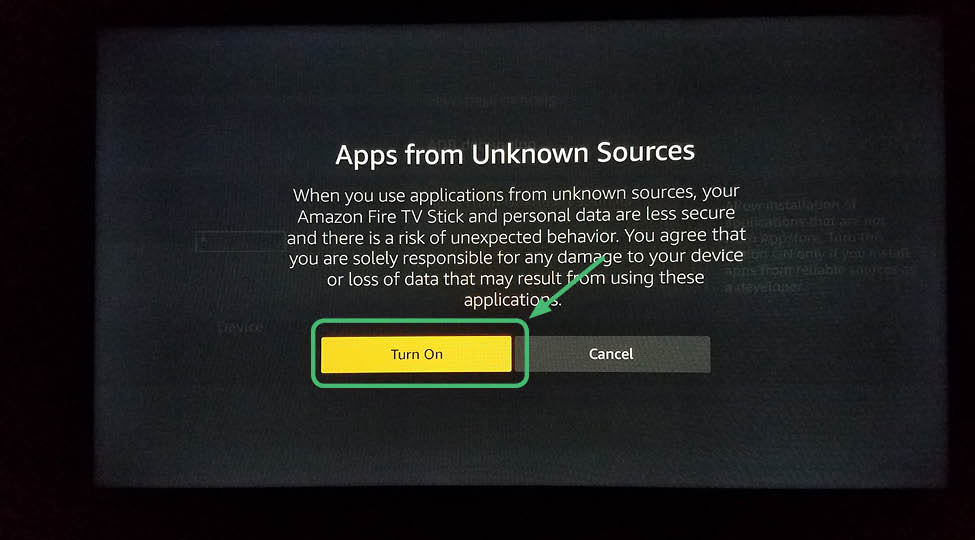
9. Your screen should look like this. Your Amazon Fire TV Stick requires that both of these are turned on to install Kodi 17.6 Krypton.
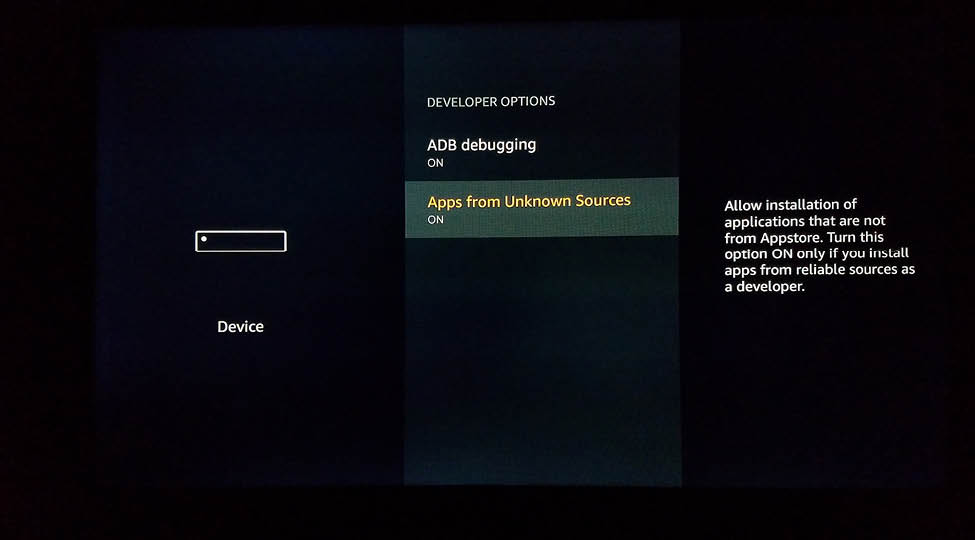
10. After these are enabled, go back to the home screen. At the top Main Menu, go right to Search.
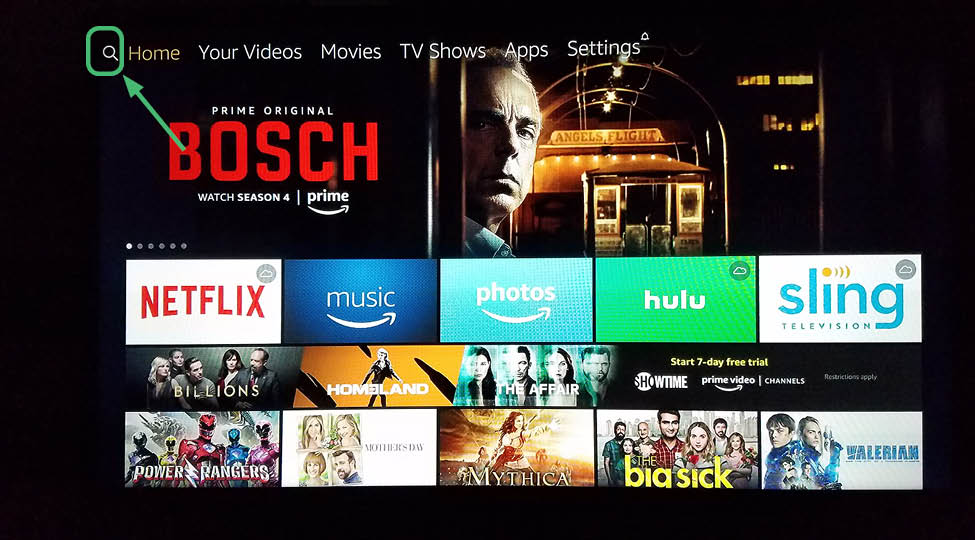
11. You will land on this screen.
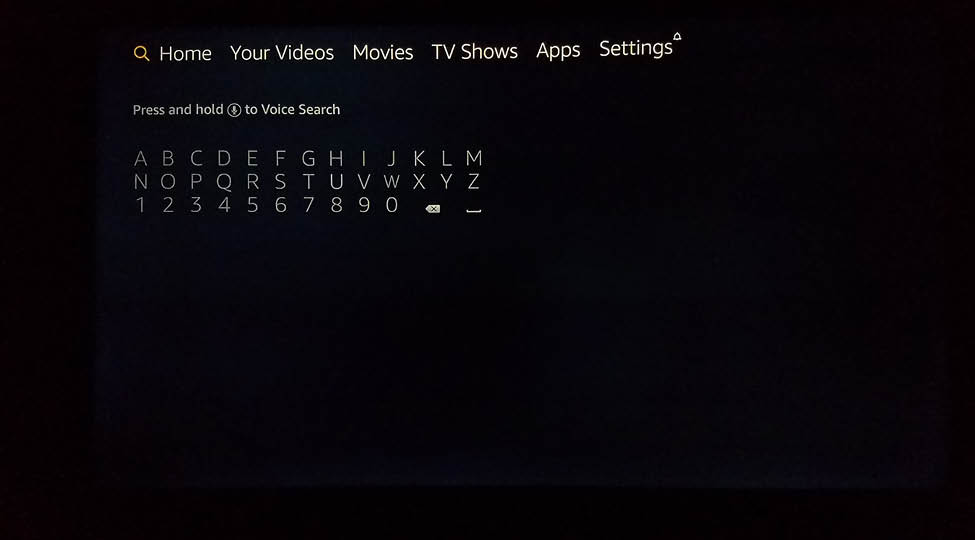
12. Hold down the mic button on you Amazon Fire TV Stick remote and say “Downloader.”
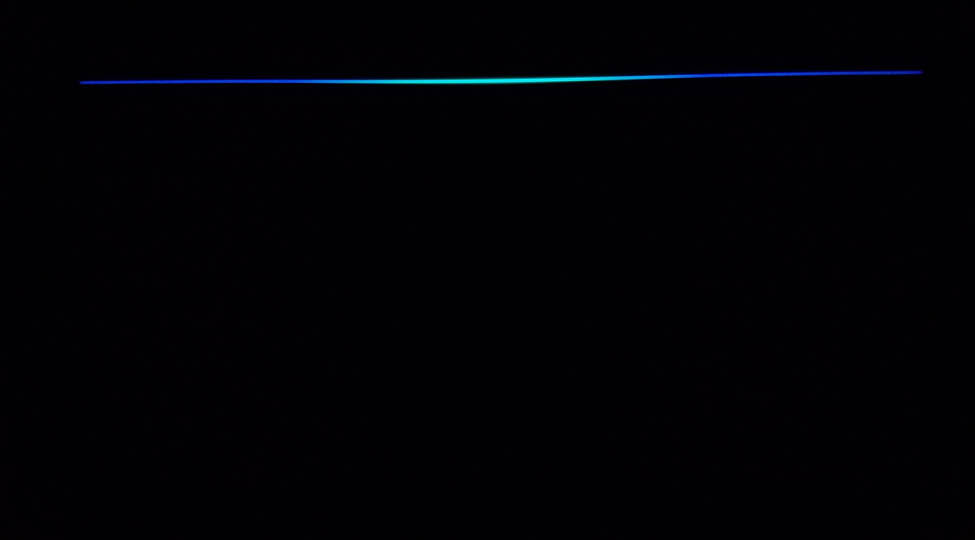
13. This screen comes up automatically. Select Downloader with the center button on your remote.
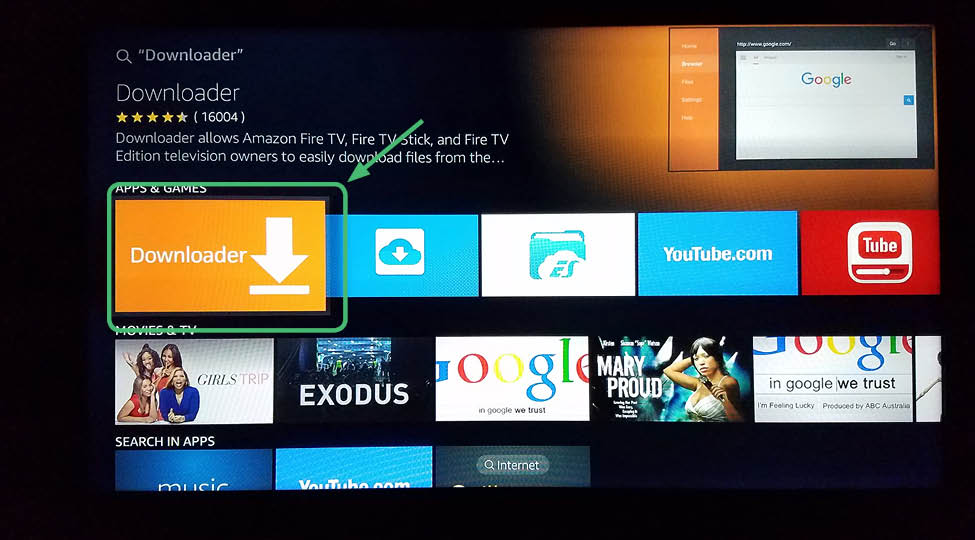
14. Select Get to download and install the app.
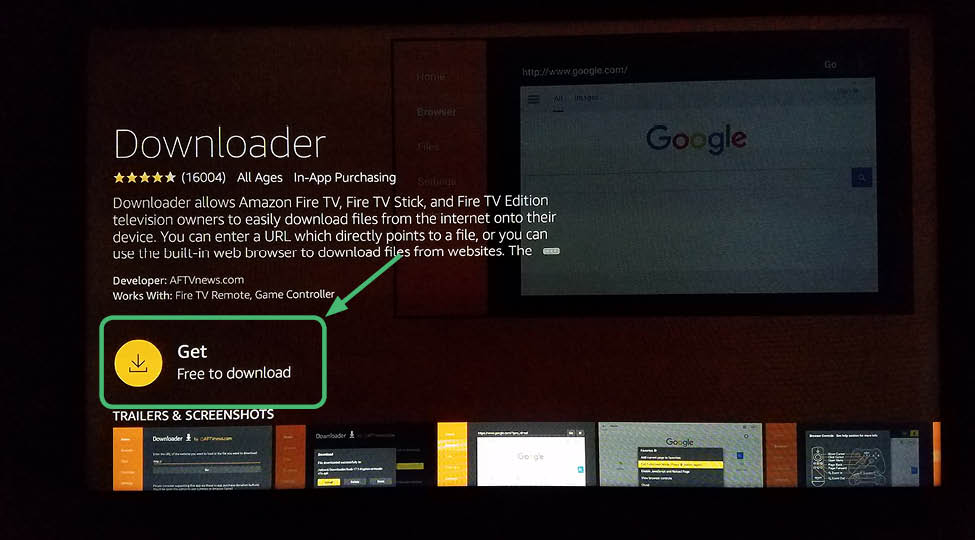
15. It will process for a moment.
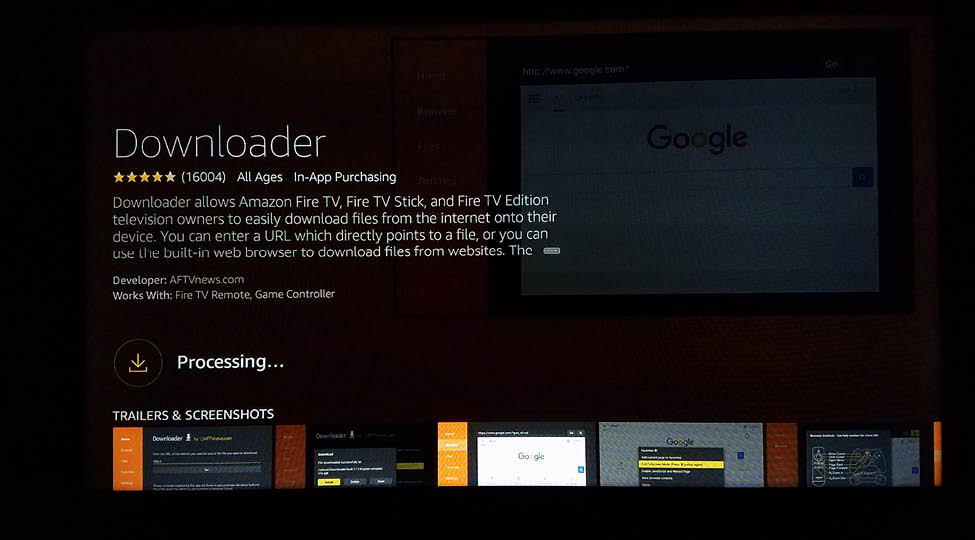
16. After processing, you will then see this screen. Select Got It.
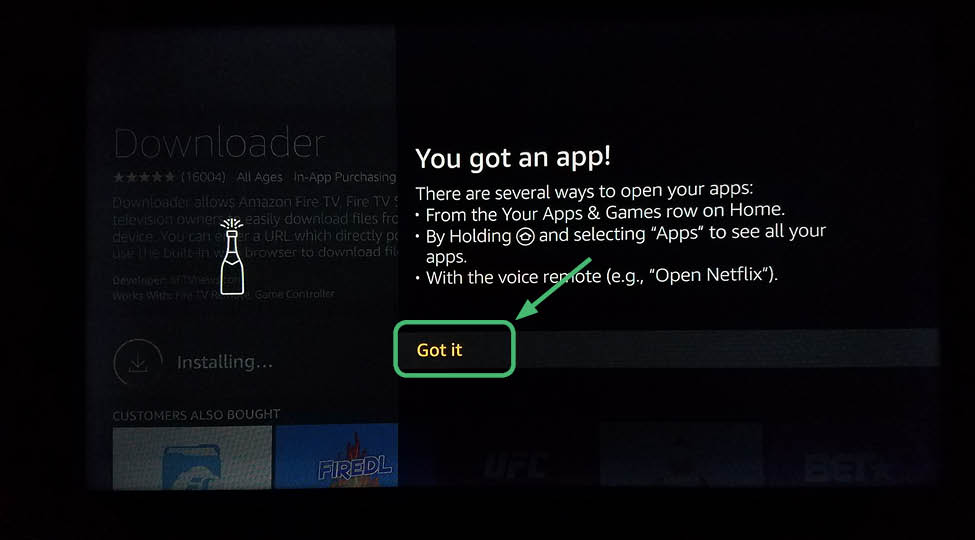
17. You will return to this screen after installing, and you can now open the downloader app.
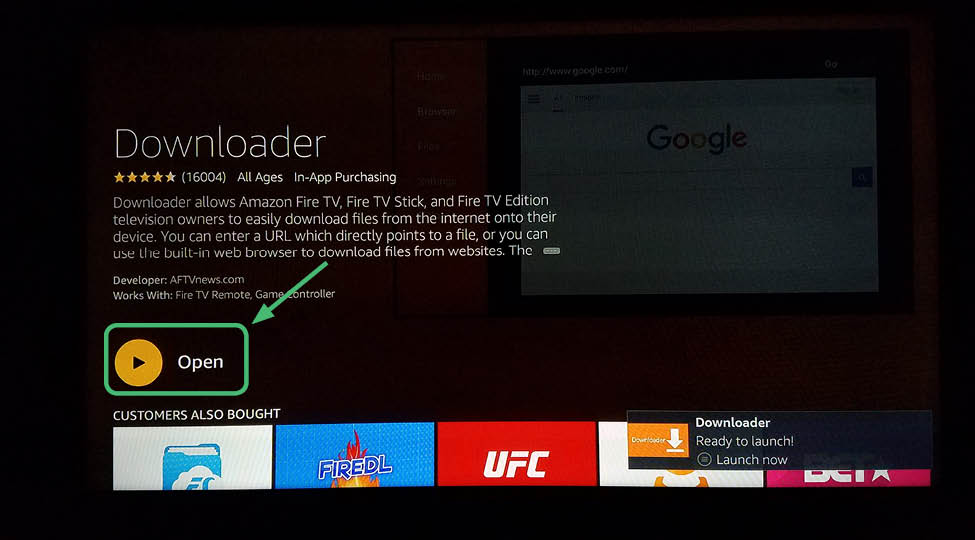
18. When you see this notification come up showing the app’s features and updates, hit OK.
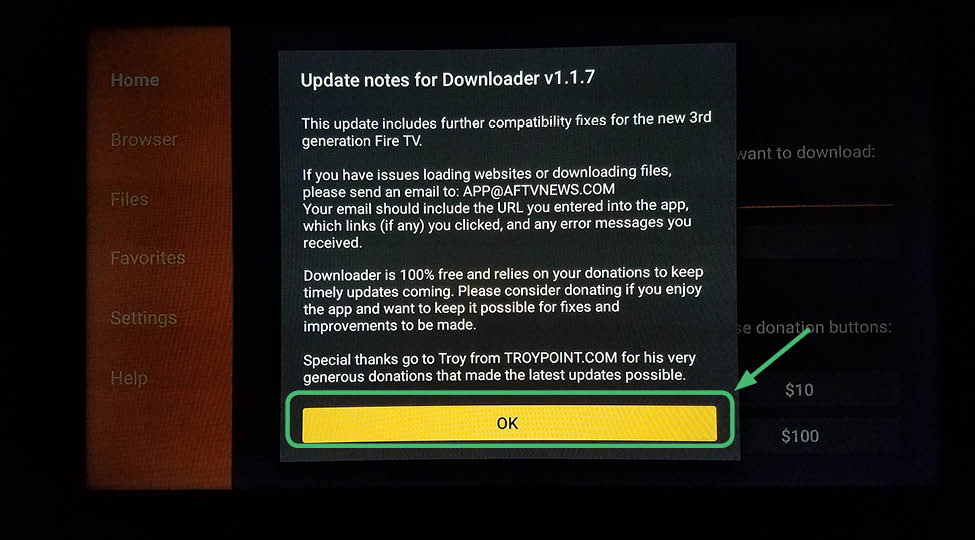
19. Type in the following path in the address box: http://kodi.tv/download and click Go.
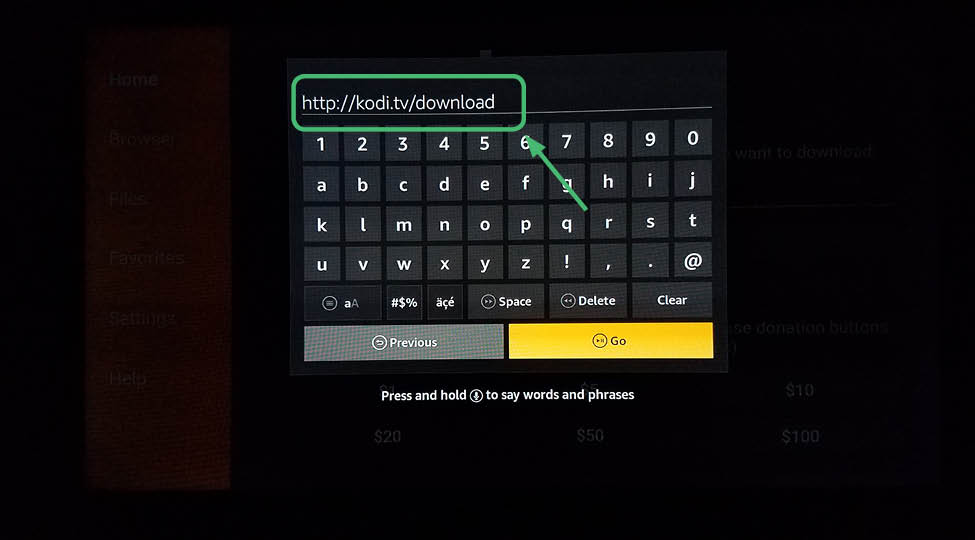
20. You will see this screen for the main Kodi 17.6 Krypton download page.
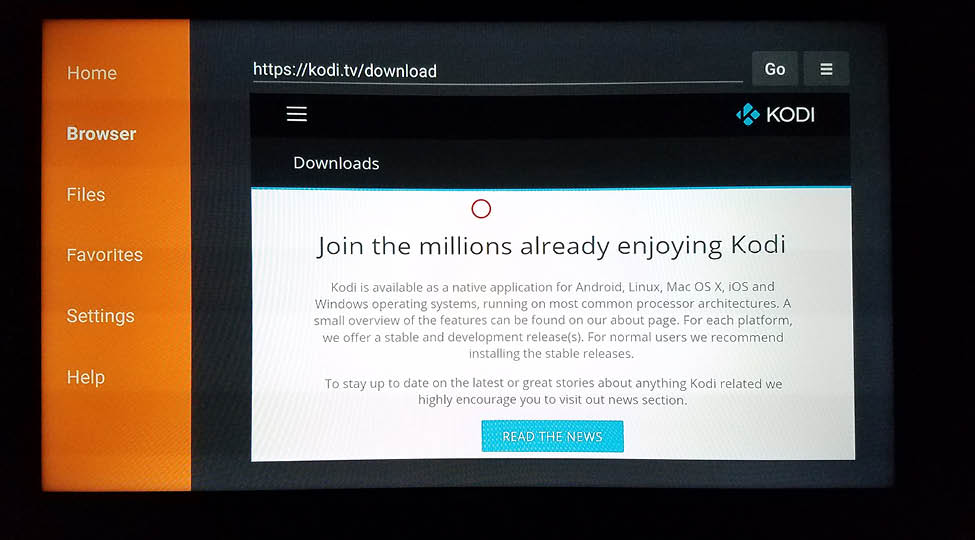
21. Scroll down to the bottom on the Kodi 17.6 Krypton download page until you see this screen. Select the green Android icon.
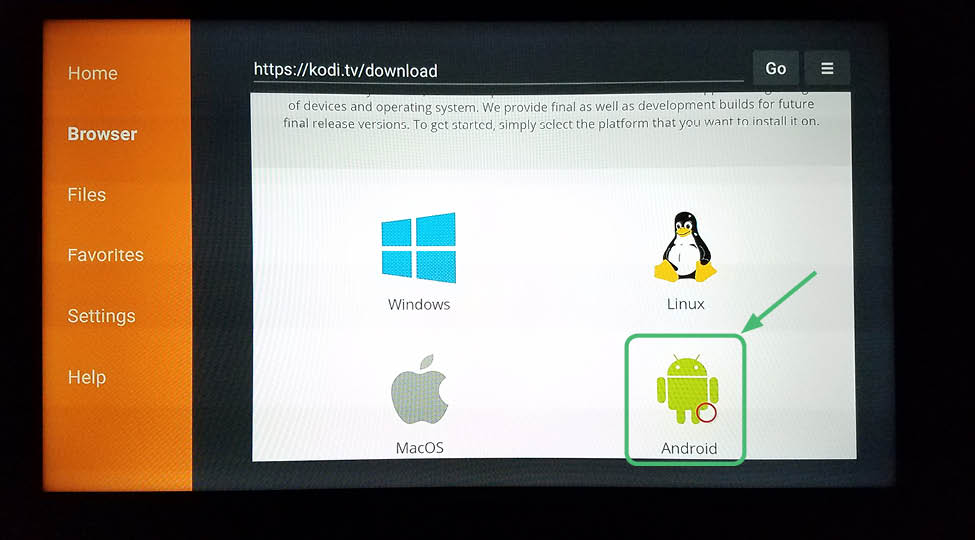
22. This screen will pop up with the green Android icon.
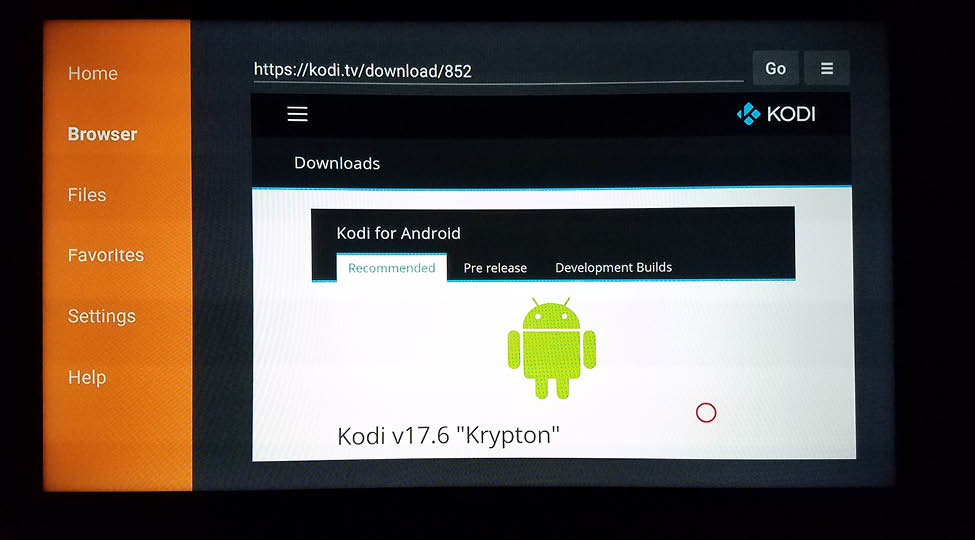
23. Scroll down and select ARMV7A (32BIT).
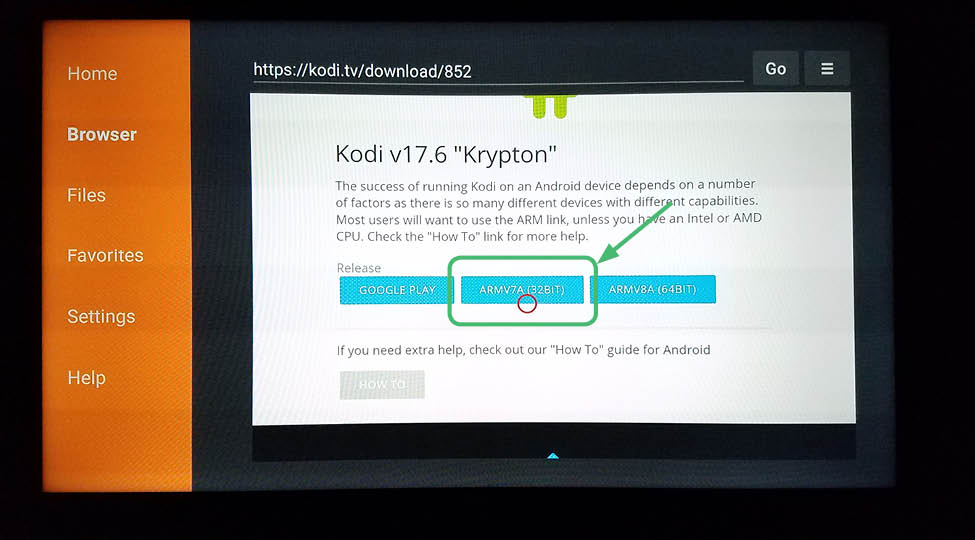
24. The file for Kodi 17.6 Krypton will begin to download. It’s about 90 Megabytes.
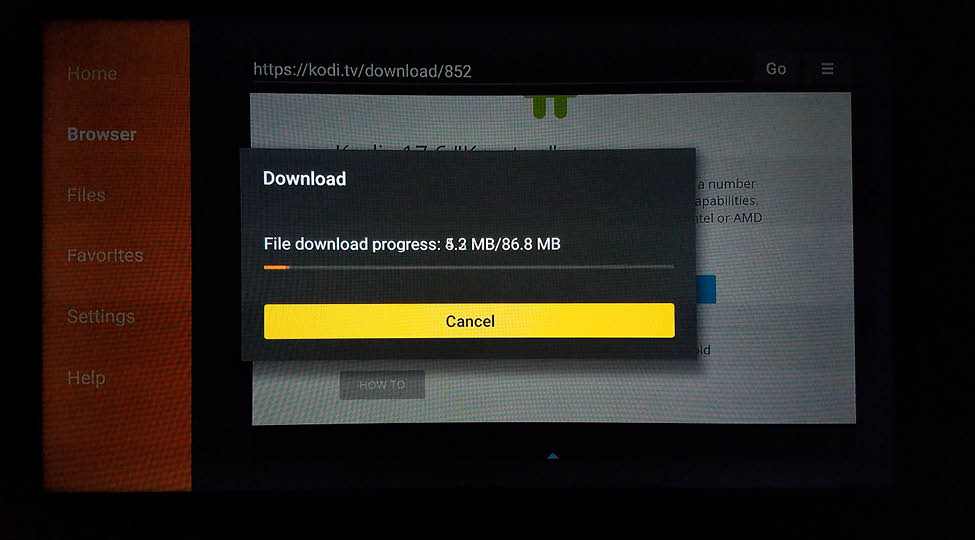
25. Once finished, it will ask you to install. Select install at the bottom right.
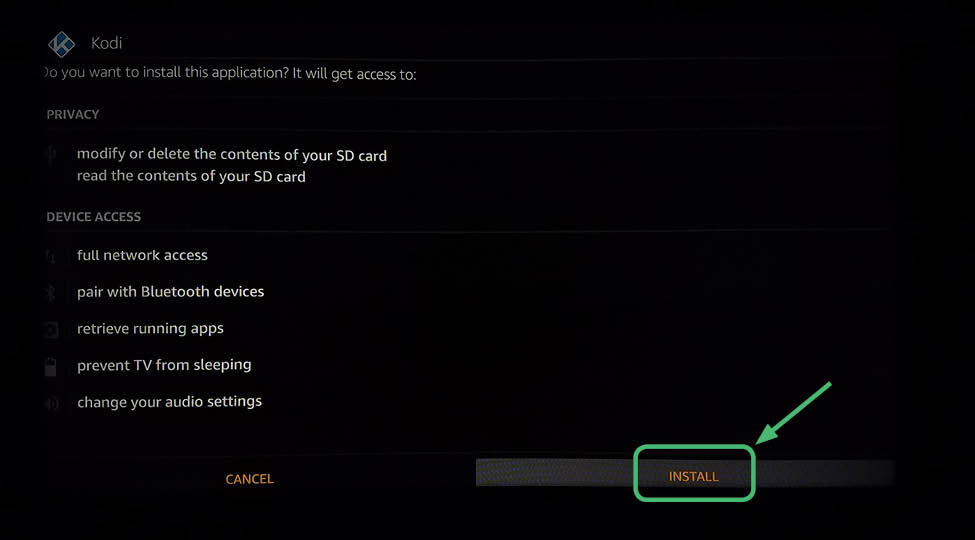
26. Kodi 17.6 Krypton will start the installation.
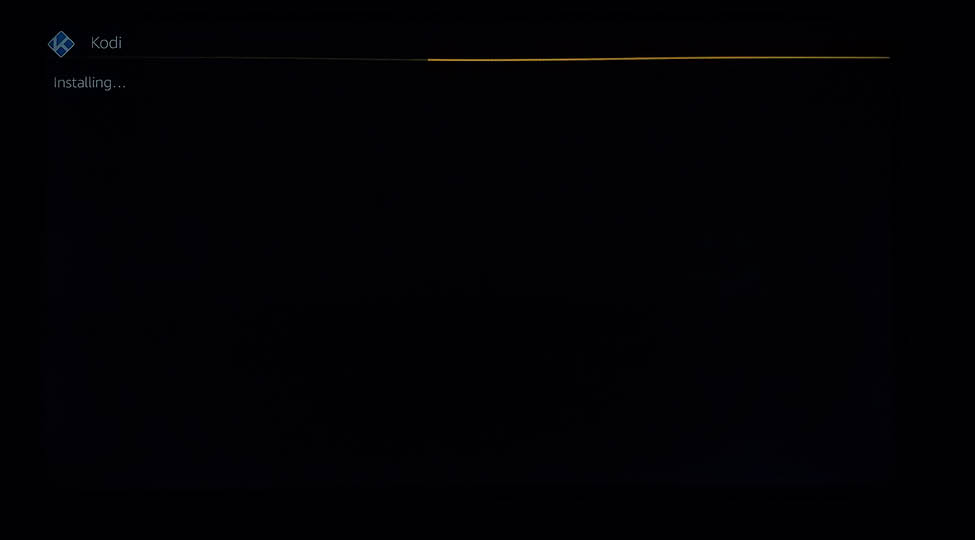
27. Then it will tell you that Kodi 17.6 Krypton was installed. Click Open at the bottom right.
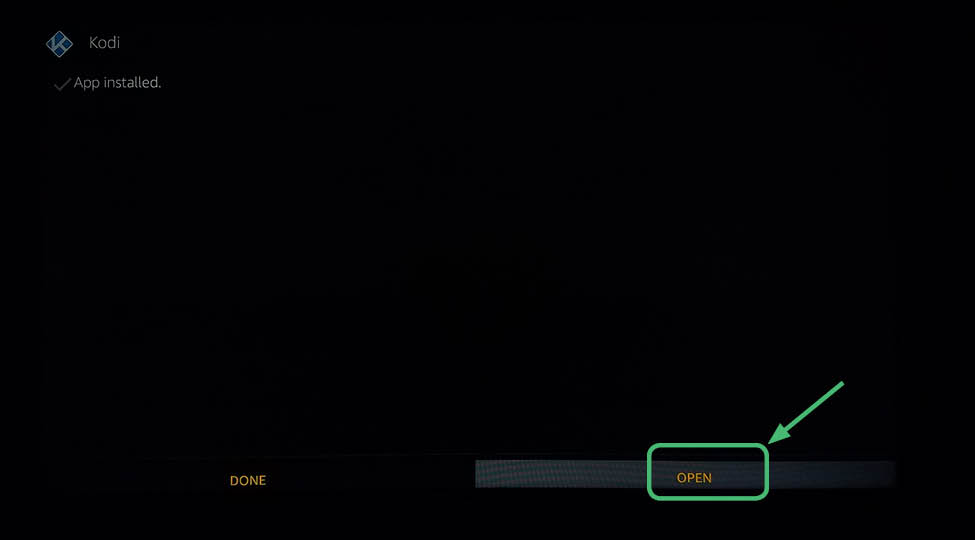
28. You can now run the application Kodi 17.6 Krypton on the Amazon Fire TV Stick.
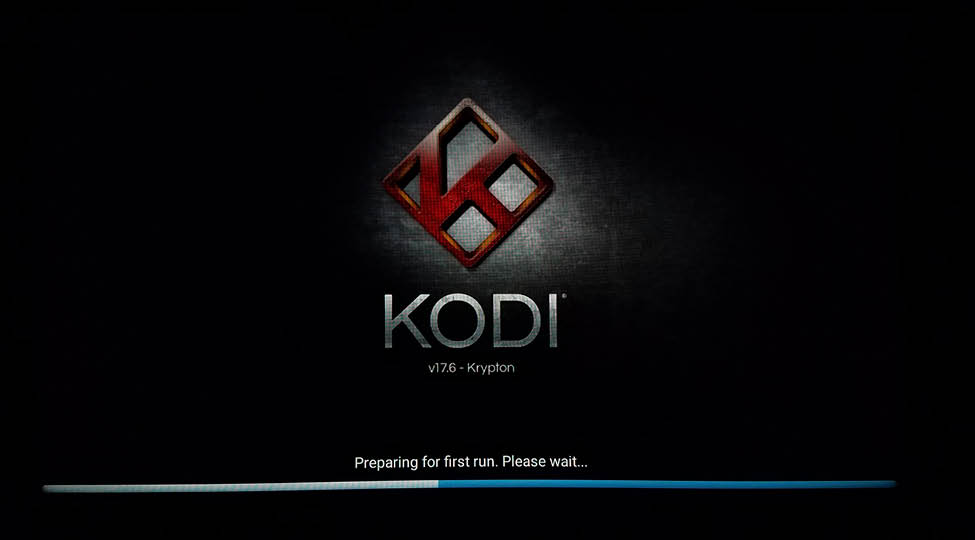
29. The Kodi 17.6 Krypton interface looks like this.
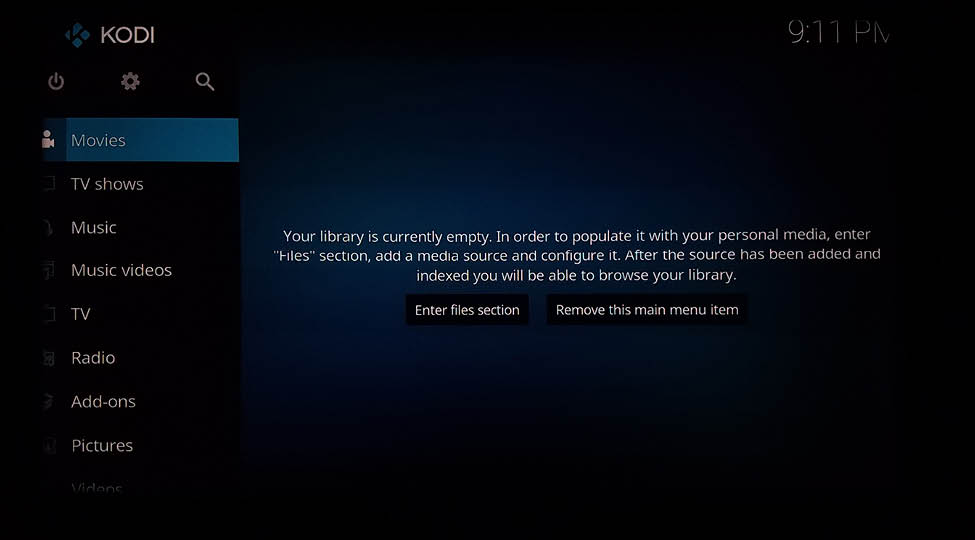
You have now jailbroken your Amazon Fire TV Stick
You can use your jailbroken Amazon Fire TV Stick to watch movies, TV shows and live TV feeds. Don’t forget to use a paid VPN client to protect your activities and keep your viewing history private. Now you can install some add-ons (100 Best Kodi addons), builds (50 Best Kodi builds), and wizards (50 Best Kodi Wizards)to customize Kodi to your liking.
Is it ok to register with my real Amazon account when jailbreaking an Amazon Fire TV Stick
Because a jailbroken Amazon Fire TV Stick has the capability of watching copywritten content, you may be wondering if it is still ok to register your Amazon Fire TV Stick directly under your name and account information for personal use or if you should use a fake one. Registering under your real Amazon account should not be an issue especially if you are using a paid VPN service.
Common problems people experience when jailbreaking an Amazon Fire TV Stick
Some people have reported problems when trying to jailbreak their Amazon Fire TV Stick. These problems include things like freezing and not being able to install various apps. If an add-on you download does not have the content, you may need to try downloading a different repository. Sometimes governments will shut down different add-ons and repositories. For example, if Exodus is down, try using Covenant.
Sometimes your jailbroken Amazon Fire TV Stick just isn’t working. When this happens, you should try restoring it to factory default and starting over.
Are you allowed to sell a jailbroken Amazon Fire TV Stick?
If you install Kodi or a similar program on an Amazon Fire TV Stick, you may be wondering if you are then allowed to sell it. The answer is yes. Jailbreaking an Amazon Fire TV Stick by installing Kodi is means you simply have a media player installed, and there is nothing illegal about it. There’s some debate about a number of third-party Kodi add-ons, which access copywritten content and allow you to stream it. Because Kodi and Kodi add-ons don’t download and store copywritten content, only stream it, you should be perfectly fine if you decide to sell it.
Is it permanent if you jailbroken Amazon Fire TV Stick?
No, you can revert back to factory settings if you don’t like having it jailbroken. To do this is simple. Select Setting> Device> Restart from the Main Menu. Your device will factory reset and it will be just like when it first arrived from the Amazon warehouse.
What makes it so easy to jailbreak an Amazon Fire TV Stick?
The Amazon Fire TV stick is a groundbreaking device and a smart business decision from Amazon. Amazon saved millions in engineering and startup costs because they used Android as their core platform instead of developing their own. By using an open-source version of Android, Amazon was able to get a head-start on dominating the streaming landscape compared to Apple or some other new startup.
The problem? Android is the perfect platform for third-party developers to customize. This has positives and negatives. Because the Android platform is so easy to manipulate and the Amazon Fire TV Stick is so cheap, small, and powerful, the Amazon Fire Stick is the perfect way to consume illegal content. By jailbreaking the Amazon Fire TV Stick, any user can easily access geo-restricted content and free copywritten content.
If I use a VPN client on my jailbroken Amazon Fire TV Stick will my legitimate apps still work?
A VPN is designed to hide your online activity whether you are using legal or less than legal apps. Your legitimate apps will keep working a VPN client is installed. You can also unblock apps that would usually not be available in your region.
Why should I pay for a VPN client to use with a jailbroken Amazon Fire TV Stick?
The best way to get a VPN service is to purchase a subscription for one. You may be wondering, Why purchase a VPN client subscription if there are so many free VPN client options? But you should ask yourself this question: If a site is offering free VPN service, why are they doing it? What are they getting out of it? They may be doing it to make the internet a better place or for ideological reasons. The most likely answer is that they are getting revenue from other sources instead of subscriptions. Most likely, they are selling your data to advertisers or even to the very groups you are trying to hide from. Some VPN clients even keep a log of your online activities that they later sell to various agencies. Using a free VPN service negates the very reason for using a VPN client in the first place.
Free VPN clients also don’t give you the full experience on your jailbroken Amazon Fire TV Stick. They regularly set up data limits and bandwidth limits. They may force you to watch ads in order to log into the service. Their interfaces are rife with popup ads and promotions. You are unable to customize free VPN services which is an extra hassle for you the end user.
Many free VPN clients also contain malware because they have loopholes in their protections and use the weakest encryption they can. IP leaks and DNS leaks are a constant issue with free VPN clients. Server location choices are either restricted or not offered. No dependable VPN service is offered for free. In fact, using a free service may actually end up costing you because it leaves you so vulnerable to attacks.
30 Days Money Back Guarantee
Why will purchasing a VPN client to use on my jailbroken Amazon Fire TV Stick make me safer?
Using a VPN service on your jailbroken Amazon Fire TV Stick with gives you a number of benefits. You can enjoy limitless streaming on your jailbroken Amazon Fire TV Stick when you purchase a VPN service. It will make you safer. You will be able to thwart your internet Service Provider’s attempts to track your browsing activity. A VPN service will also prevent your internet Service Provider from throttling your internet connection since they won’t be able to track your usage as easily. Another benefit to a VPN client is protecting your private information from hackers. Kodi is an open-source platform and is supported by volunteer developers which leaves it particularly vulnerable to malware.
Many countries have agencies like the NSA whose sole purpose is to spy on their own civilians. VPN clients protect your online activity from snooping agents who work for these agencies. Private companies like 20th Century Fox, Disney, and Warner Bros. have their own agents tracking people online to figure out who are accessing copyrighted content. Purchasing a VPN client will protect you from these groups.
Besides safety, by purchasing a VPN client will get you other positive benefits. You will be able to access unblocked geo-restricted shows on various apps like ESPN, BBC, Netflix, and watch games from other locals on sports streaming services like MLB.TV. These streaming services block content from various locations even though you pay a premium for their service. By using a VPN client, you can access the content that you paid for.
Protect yourself from hacking and surveillance with 256-bit AES encryption, DNS/IPv6 leak protection, kill switch, and split tunneling.
HIGH SPEED, ULTRA SECURE, AND EASY TO USE. INSTANT SETUP.
EXPERT QUOTE
"A good VPN is worth every penny if the service ends up serving its purpose. Premium VPNs have always been known to offer the best services, including a rich availability of server locations to choose from, military-grade encryption techniques, secure connection protocols, ultra-fast speeds, strict no-logs policy, access to geographically censored/blocked material, their ability to mask your online presence from prying eyes."

Steve Ongaro
Cyber-Security and VPN Expert
Do I have to use Kodi to jailbreak my Amazon Fire TV Stick?
Kodi is the most well-known app for streaming media content. There is a lot of knowledge and support for it on the internet. There is a good reason behind this. Kodi has been optimized to be a flexible and robust streaming app. On Kodi, you to do everything from manage your personal media library to customizing a collections of add-ons to stream content from all over the globe. Sometimes you may want to use a different interface. The following are some other methods of jailbreaking your Amazon Fire TV Stick without using Kodi.
Stremio
Stremio is a very light app that has some cool feature. To use Stremio, you must first create an account. It is easy to do so, but still some people do not want their information in a database. After you have an account created, you can use the Stremio app. The app is well laid out, with a home screen that displays the suggested content. There is also a way to separately choose series, shows, and movies.
On Stremio, you can enjoy TV shows, Live TV, and movies. Stremio makes sure the videos are high-quality. The home screen has an option to notify you whenever a new episodes of your favorite television show becomes available. Stremio also recommends content you may find interesting based off of your preferences. You can create your own personal library of your favorite media content. And you can sync these libraries across devices using the Linvo Database. There is also subtitles and casting support available.
Plex
Plex is one of the best softwares for your jailbroken Amazon Fire TV Stick because it features a home software application. Similar to the Kodi Add-on, Plex has channels that stream different media content. There is a paid version and a free version. The paid version is called Plex Pass and offers extra features like being able to watch live TV and record it. Even with the free version, you are able to view all your downloaded media from anywhere in the world so long as you have the Plex app installed on your device. This makes Plex in conjunction with the Amazon Fire TV Stick especially useful if you are going to be in a place without high speed internet. Simply load your media up beforehand and enjoy your entertainment on the go.
Terrarium
Terrarium TV is an android app, and works well in conjunction with an Amazon Fire TV Stick. It allows you to stream and download media content on your devices. Most importantly, it is free. This app is unique in that most of the content is streamed from Google Drive. This gives you an extra layer of privacy when it comes to your media browsing. The playback is high-quality and the interface is easy to navigate.
Emby
Emby is a great alternative for Kodi. It is easy to install and use. Emby is also beautiful and has an easy and elegant interface. This software makes it easy to enjoy your personal media on the go. However, you will need to make an account to use all the features.Emby collects all your home videos, music, and photos together into one place. The app automatically converts and streams your media quickly to play on any device. It also has parental controls in case you want to entertain a child.
Infuse
Infuse is a great app for video streaming. You can watch your media content across devices. It supports a wide variety of file extensions and also supports subtitles. Infuse itself is a well-designed app. The user interface is aesthetically pleasing and visually balanced. In addition to supporting a wide range of media file types, this app also is great for finding all your media files on your various hard drives and organizing them all in one place on the Infuse app.
Kodi is most definitely one of the best services for video streaming. However, with the reports of governments cracking down on third-party add-ons, now is the time to explore other options. As we explored above, there are many Kodi alternatives that all have great features. Each alternative specializes in something a little bit different so you can find a Kodi alternative to fit your needs.
Do I need a VPN if I am not using Kodi to jailbreak my Amazon Fire TV Stick?
Above we talked about several alternatives to Kodi that would allow you to jailbreak your Amazon Fire TV Stick. With all of these methods, it is imperative that you use a paid VPN client to protect yourself while streaming content. These apps scrub content off the internet. They give you links but do not differentiate between copywritten content and public domain content. To avoid a fine or jail time, you must use a paid VPN client at all times.
I have jailbroken my Amazon Fire TV Stick but I want to customize it
After you add Kodi or a similar app to jailbreak you Amazon Fire TV Stick, the next step is to install a build or individually install add-ons. Installing a build will give you access to a variety of repositories and add-ons, however they are memory and space intensive. If you only want one or two add-ons, it may make more sense to directly install these repositories and subsequent add-ons. If you decide to go the route of installing a complete build on your jailbroken Amazon Fire TV Stick, join their Reddit support group. This will help you learn how best to utilize the build, give you a community to discuss various aspect of the build with, and let you know when changes are happening.
Sometimes a build will suddenly stop being supported. Volunteer developers of these builds and add-ons are in a constant fight with governments and large corporations trying to shut down the distribution of copywritten content. For this reason, it is imperative that you use a paid VPN service. Don’t get caught in the dragnet.
Protect yourself with a paid VPN client on your jailbroken Amazon Fire TV Stick
30 Days Money Back Guarantee
Viewing video content on a jailbroken Amazon Fire TV Stick is probably legal. Apps like Kodi only offers legal add-ons, but third-party developers are able to create add-ons for streaming movies and TV shows for free that are technically copyright materials. Using these third-party apps to view copyright material without paying for it could get you in trouble. This is where a VPN client will come in handy. A VPN, or Virtual Private Network, will keep your online activity private and your identity hidden. It is virtually impossible for law enforcement agencies or your internet Service Provider to be able to track your online activities. If you want to learn more about the legality of Kodi, read this article. Is Kodi Legal?
Streaming content on your jailbroken Amazon Fire TV Stick without a VPN service will likely compromise your online activities. Your internet Service Provider will be able to detect your IP address and your current location, and they will be able to hand that information to the government whenever you view copyrighted content without paying for it. You will get cease and desist notices from the government that could lead to large fines or even jail time. Lately the government has been cracking down on people accessing copyrighted movies and TV shows. You do not want to get in trouble! It is a huge risk to take using a jailbroken Amazon Fire TV Stick without a VPN.
Enjoy using your jailbroken Amazon Fire TV Stick, but don’t forget to protect yourself with a VPN.
CONTENTS
- Why should you jailbreak your Amazon Fire TV Stick
- What is a jailbroken Amazon First TV Stick capable of
- What do I need before I can jailbreak my Amazon Fire TV Stick
- Use VPN to protect your identity while streaming
- Benefits when using NordVPN
- Step-by-step detailed instructions to install NordVPN
- Is it difficult to jailbreak your Amazon Fire TV Stick
- Step-by-step detailed instructions to install Kodi 17.6 Krypton
- Is it ok to register with my real Amazon account when jailbreaking an Amazon Fire TV Stick
- Common problems people experience when jailbreaking an Amazon Fire TV Stick
- Are you allowed to sell a jailbroken Amazon Fire TV Stick
- Is it permanent if you jailbroken Amazon Fire TV Stick
- What makes it so easy to jailbreak an Amazon Fire TV Stick
- If I use a VPN client on my jailbroken Amazon Fire TV Stick will my legitimate apps still work
- Why should I pay for a VPN client to use with a jailbroken Amazon Fire TV Stick
- Why will purchasing a VPN client to use on my jailbroken Amazon Fire TV Stick make me safer
- Do I have to use Kodi to jailbreak my Amazon Fire TV Stick
- Do I need a VPN if I am not using Kodi to jailbreak my Amazon Fire TV Stick
- I have jailbroken my Amazon Fire TV Stick but I want to customize it
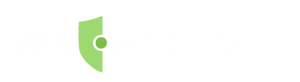
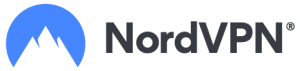


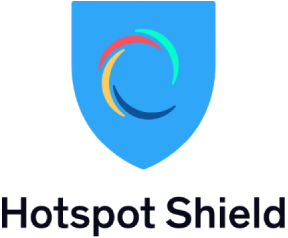
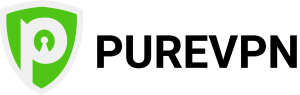

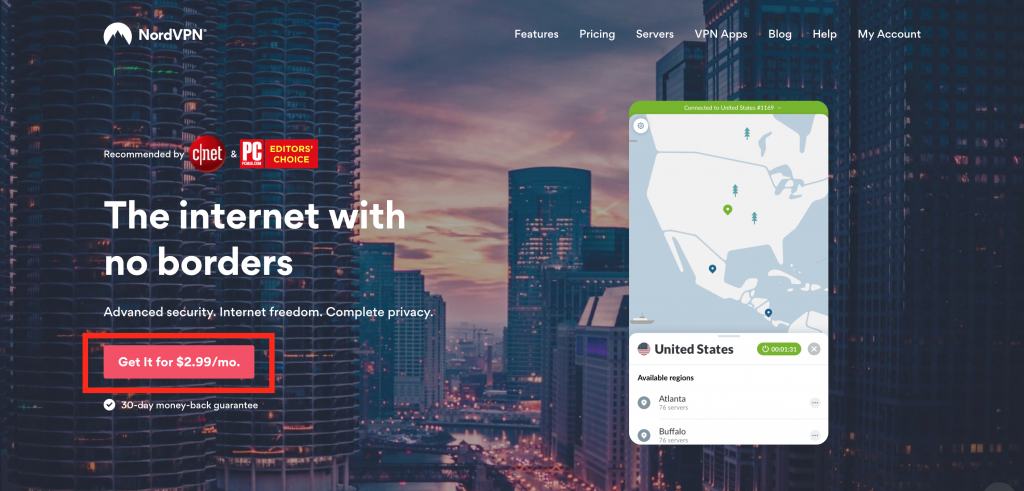
11 thoughts on “How To Jailbreak An Amazon Fire TV Stick”
This article step by step explaining us how to jail break amazon fire stick in a easy manner. Hence this site is beneficial.
Thank you for your kind words, we appreciate it.
Regards,
Marija, VPNVanguard
Nice Information…
Hello Thanks for the info about IPTV, it helped me alot :
)
Thank you for your comment. We are happy that you found the post helpful.
Regards,
Marija, VPNVanguard
That is a very good tip particularly to those new to the blogosphere.
Short but very precise info… Thanks for sharing this one.
A must read article!
Thank you for your comment. We are happy that you found our article helpful.
Regards,
Marija, VPNVanguard
Howdy! This post couldn’t be written any better! Reading this post reminds me
of my old room mate! He always kept chatting about this.
I will forward this article to him. Fairly certain he will have a good read.
Many thanks for sharing!
Thank you for your comment. We are happy that we could help.
Regards,
Marija, VPNVanguard