Home » How To Install Kodi 17.6 Krypton On The New Updated Fire TV Stick
How To Install Kodi 17.6 Krypton On The New
Updated Fire TV Stick
UPDATED June 2025
Advertising Disclosure
![]()
Many or all of the companies featured provide compensation to us. These commissions are how we maintain our free service for consumers. Compensation, along with hours of in-depth research, determines where & how companies appear on our site.
What is Kodi 17.6 Krypton?
Kodi 17.6 Krypton is a free and open source software that can be installed on a variety of streaming devices such as the Amazon Fire TV Stick. Kodi 17.6 Krypton is designed to be used for home entertainment purposes. For example, if you want to watch live TV channels, the latest blockbuster movies, or popular TV shows, then Kodi 17.6 Krypton is definitely for you.
This article with go into more detail on how to set up Kodi 17.6 Krypton and why using VPN with Kodi 17.6 Krypton is a wise decision.
What do I need before I can start installing Kodi 17.6 Krypton on my Amazon Fire TV Stick?
If you have just purchased and received your Amazon Fire TV Stick, follow the quick setup guide that came with your Amazon Fire TV Stick. The Fire TV stick needs to be set up first in order to install Kodi 17.6 Krypton. Once you have your Amazon Fire TV Stick set up, you can continue scrolling for step-by-step instructions that will walk you through installing Kodi 17.6 Krypton on your Amazon Fire TV Stick.
It is also recommended that you purchase a VPN client before using Kodi 17.6 Krypton on your Amazon Fire TV Stick.
VPN for Exodus on Kodi 17.6 Krypton on the Amazon Fire TV Stick
NordVPN is a good solution for VPN and is the VPN client we recommend for you to use. It has state-of-the-art security features, a zero-log policy, and lets you use the Exodus add-on for Kodi 17.6 Krypton safely. NordVPN is a cost-effective solution and is easy to subscribe, download, and install on your Amazon Fire TV Stick.
Protect yourself from hacking and surveillance with 256-bit AES encryption, DNS/IPv6 leak protection, kill switch, and split tunneling.
HIGH SPEED, ULTRA SECURE, AND EASY TO USE. INSTANT SETUP.
Below are some of the benefits you get when using NordVPN with Kodi.
- Total Privacy: Keep your internet privacy intact and have a layer of security while conducting your online activities.
- Unblock Geo-restricted Add-ons: There are many third-party add-ons that you can only use in certain regions. With VPN you can bypass regional restrictions and watch live and on-demand content.
- Sidestep ISP Throttling: Your Internet Service Provider just wants your money, they do not actually want to give you the megabytes per second that you actually paid for. Whenever you stream a video or other data intensive activities, your Internet Service Provider will constrain your internet speed. This is called throttling. When you use a VPN, your Internet Service Provider has no idea what you are doing online, so they won’t throttle your internet speed.
- Easy Setup: It is very easy to set up NordVPN on your jailbroken Amazon Fire TV Stick.
Advertising Disclosure
The information we provide you is free of charge and a result of extensive research by our product experts. We use affiliate links in our site that provide us with referral commissions. While this fact may not influence the information we provide, it may affect the positioning of this information.
VPN Alternatives
VPN Alternatives
Protect yourself online.
Before installing Kodi 17.6 Krypton On The New Updated Fire TV Stick, follow these three steps to get comprehensive VPN protection.
Step 1: Get the NordVPN subscription here.
Step 2: To install NordVPN on your Amazon Fire TV Stick, use the direct download method with the following address: https://nordvpn.com/download/android/
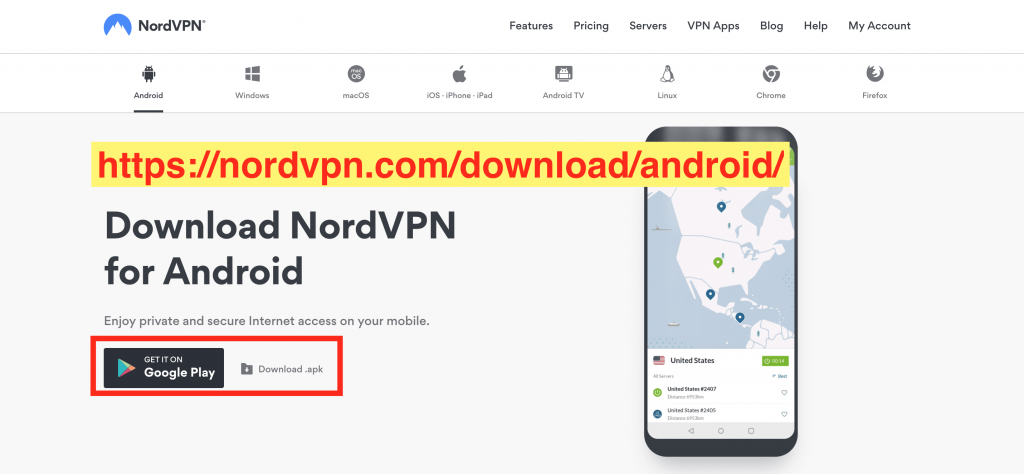
Step 3: Login and connect to a VPN server.
Once you are protected with a VPN client, you can start installing Kodi 17.6 Krypton.
If you want a more detailed step-by-step guide, look at this article here.
Follow these step-by-step detailed instructions to install Kodi 17.6 Krypton on the updated Amazon Fire TV Stick
Method 1: Step-by-step instructions to install Kodi 17.6 Krypton on the updated Amazon Fire TV Stick
1. This is the opening screen on the Amazon Fire TV Stick. At the top of the Amazon Fire TV Stick Main Menu, go to Settings.
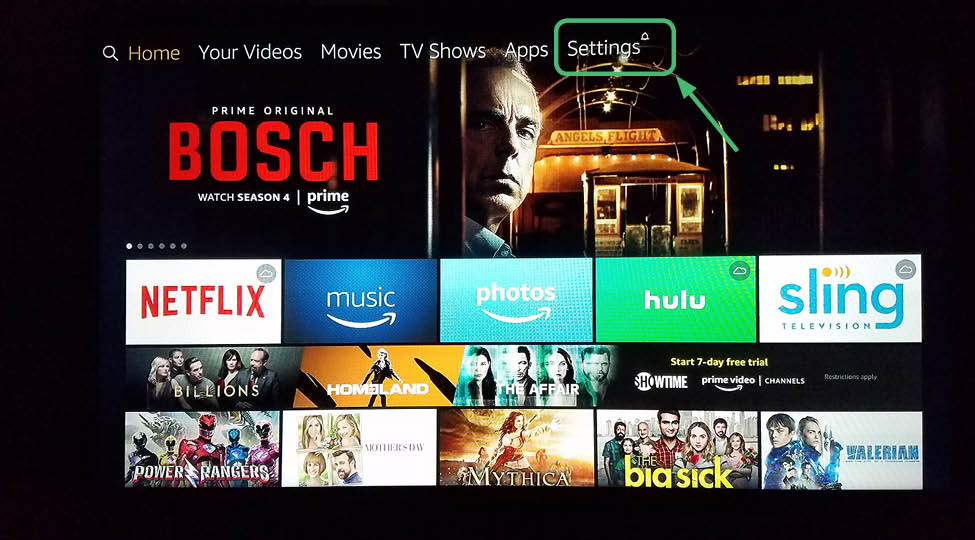
2. After clicking on Settings, you will see a screen that looks like this.
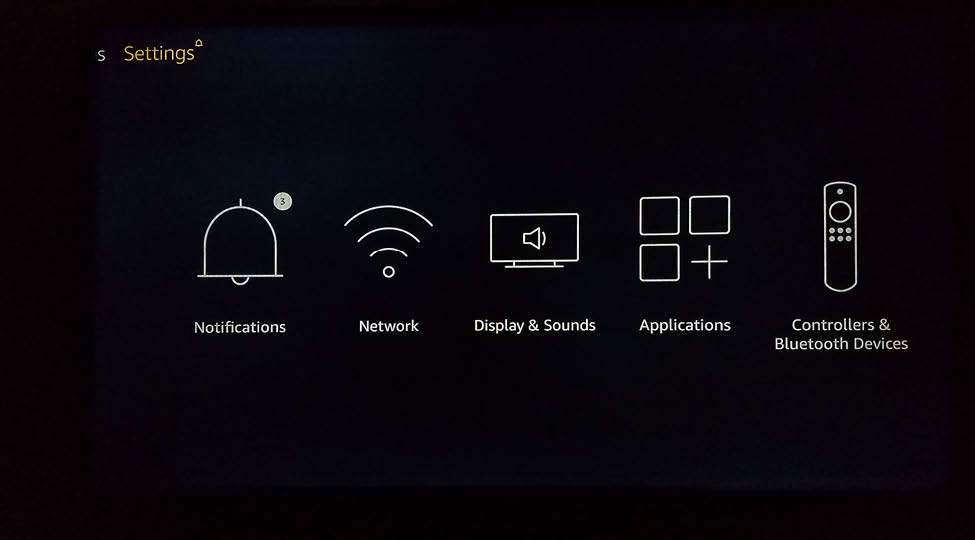
3. Navigate to the right to access Device.
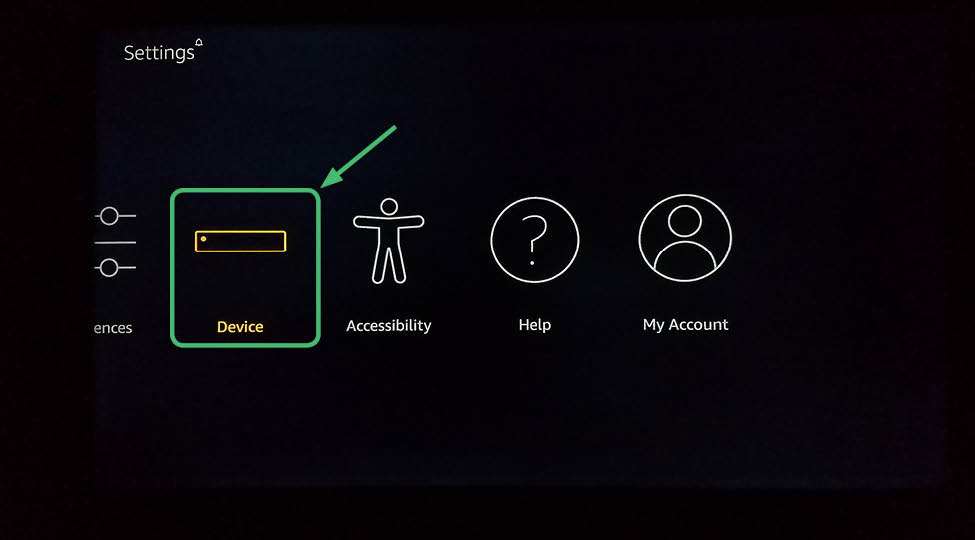
4. After selecting Device, select Developer Options.
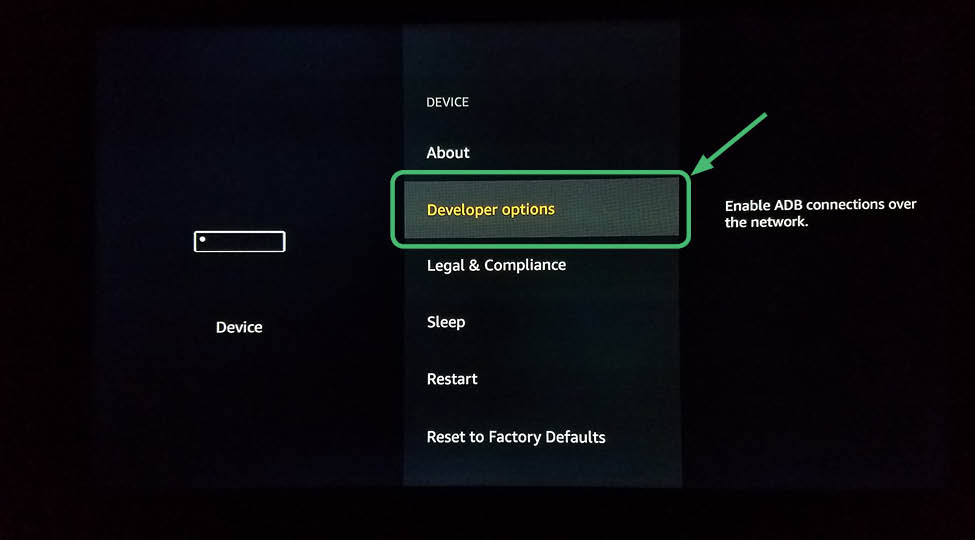
5. You will see a screen that looks like this.
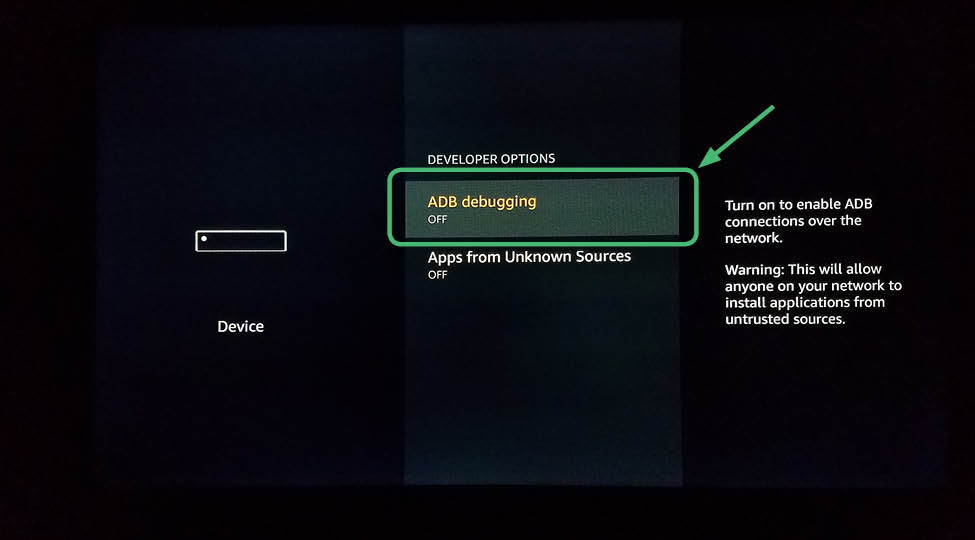
6. Select ABD Debugging and enable ABD Debugging
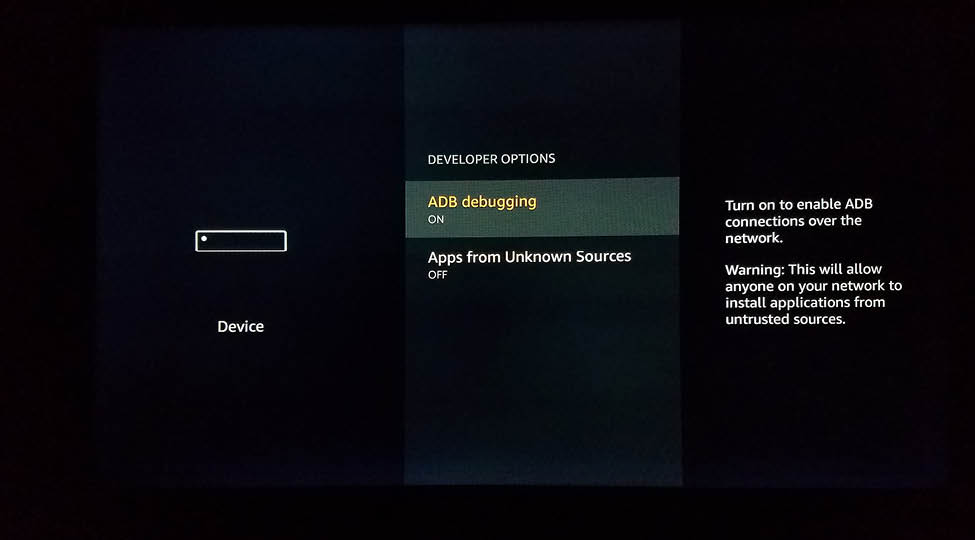
7. Click down to Apps from Unknown Sources and enable it
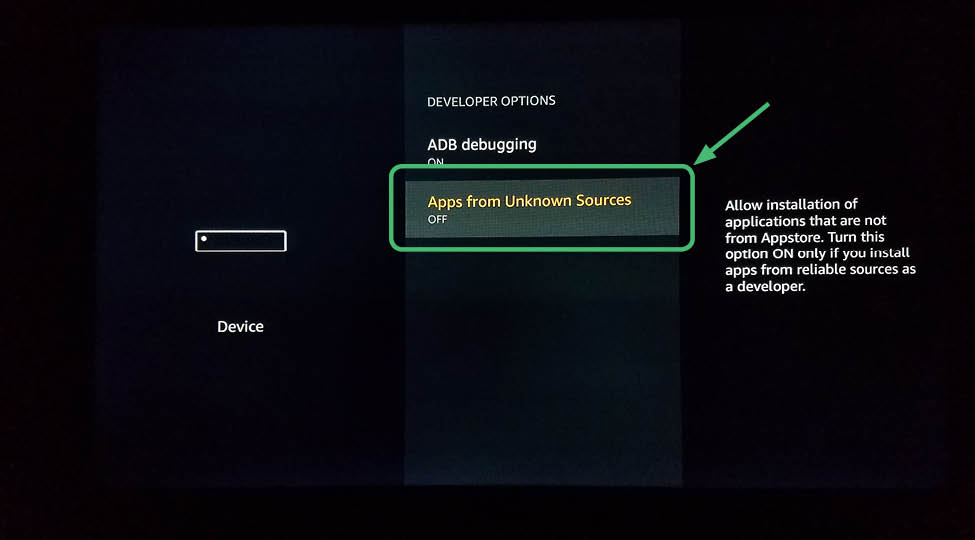
8. You may see a screen like this asking if you’re sure about Enabling Apps from Unknown Sources. Select Turn On.
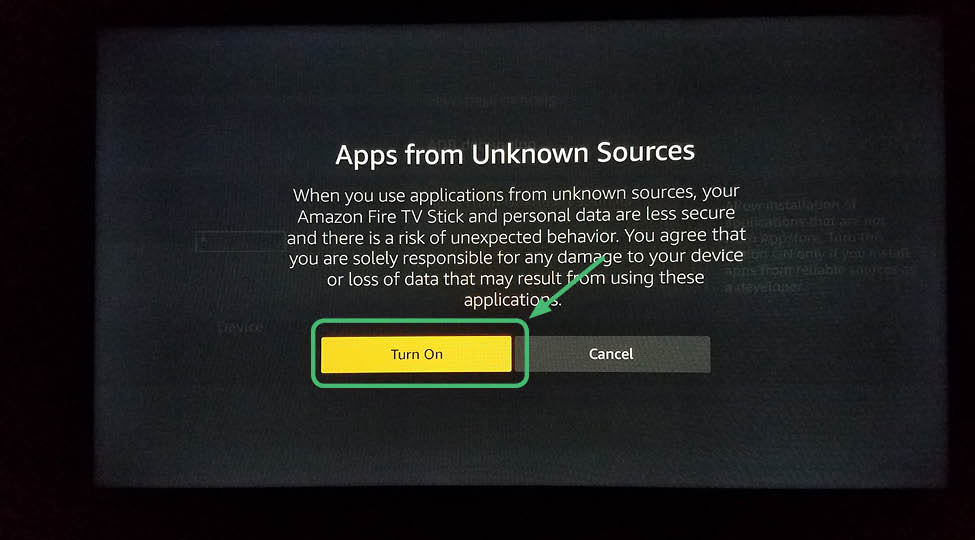
9. Your screen should look like this. Your Amazon Fire TV Stick requires that both of these are turned on to install Kodi 17.6 Krypton.
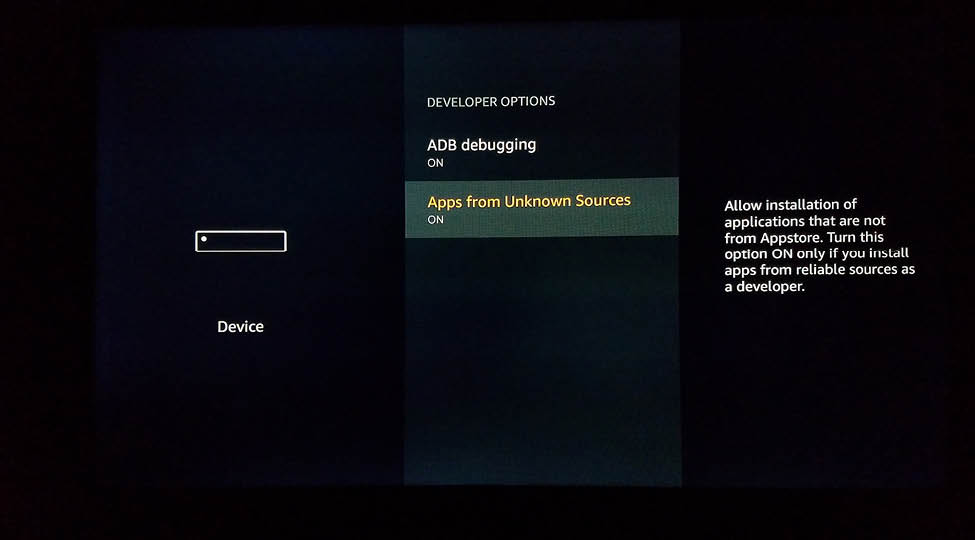
10. After these are enabled, go back to the home screen. At the top Main Menu, go right to Search.
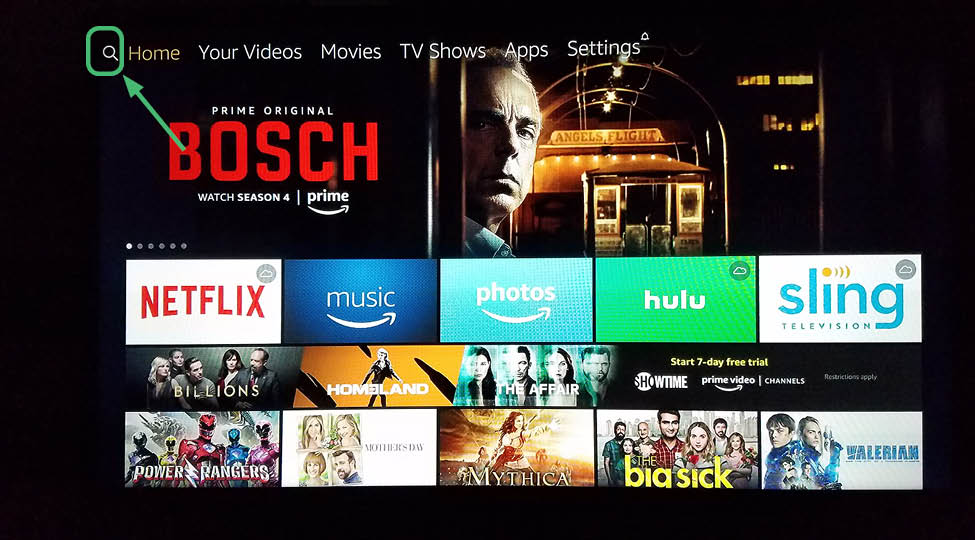
11. You will land on this screen.
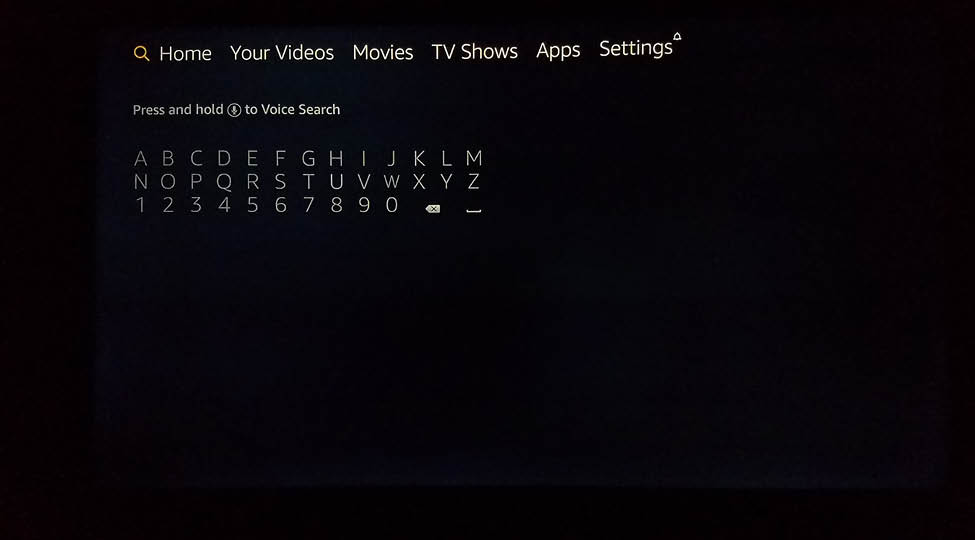
12. Hold down the mic button on you Amazon Fire TV Stick remote and say “Downloader.”
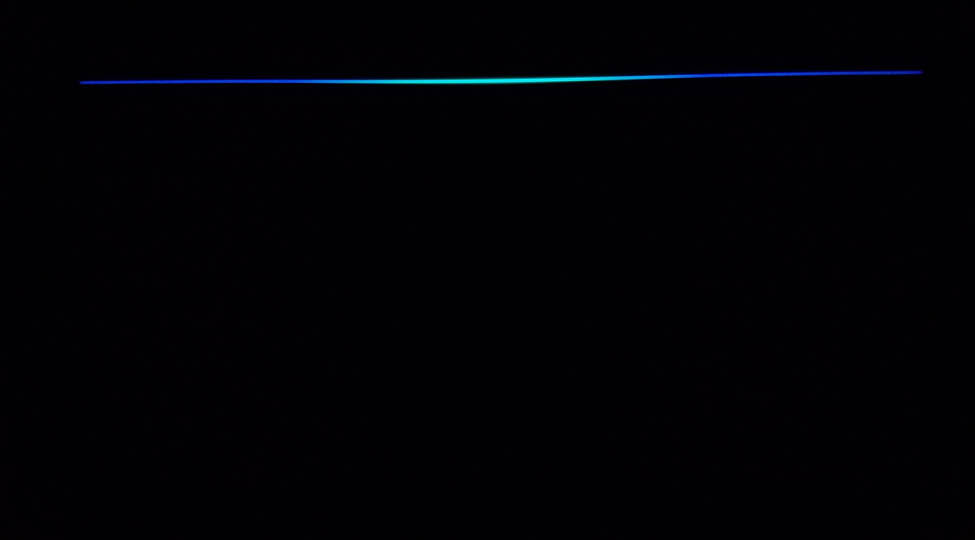
13. This screen comes up automatically. Select Downloader with the center button on your remote.
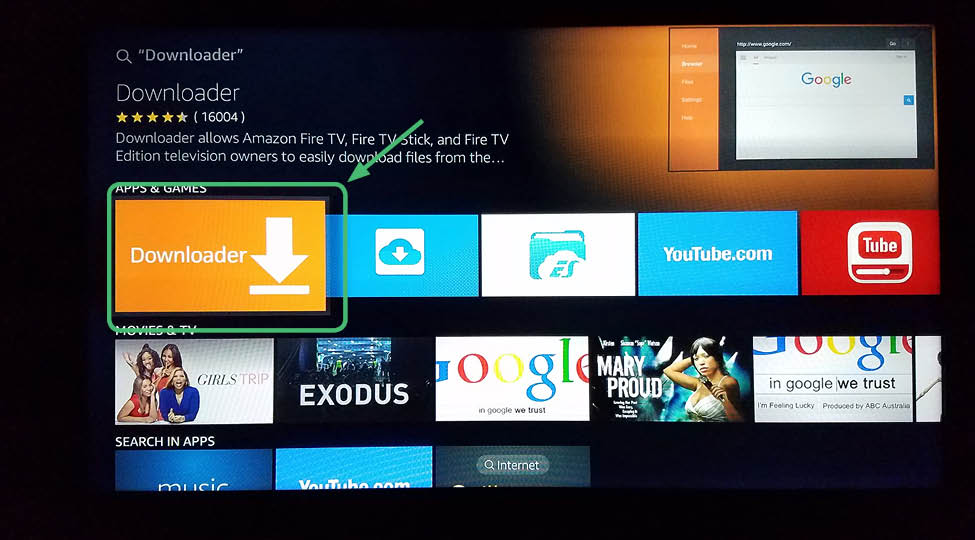
14. Select Get to download and install the app.
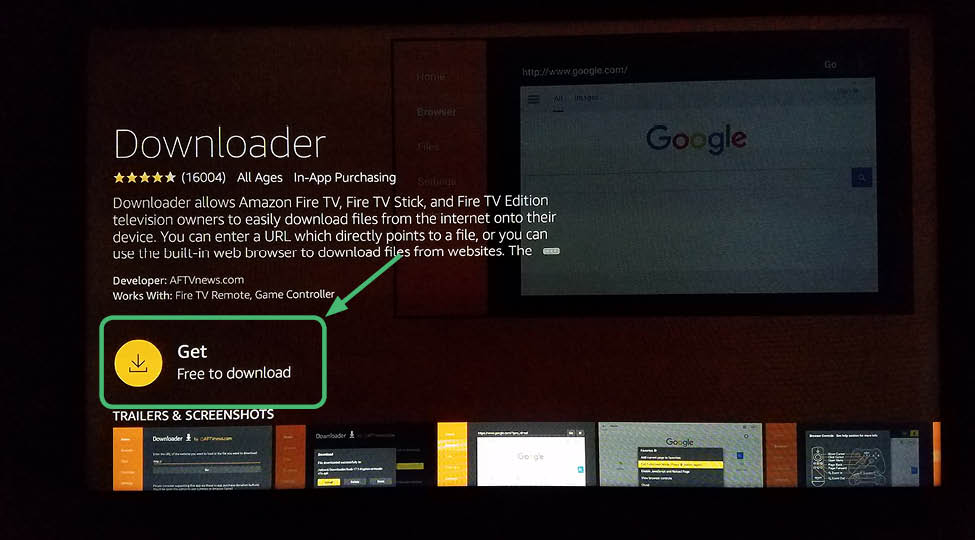
15. It will process for a moment.
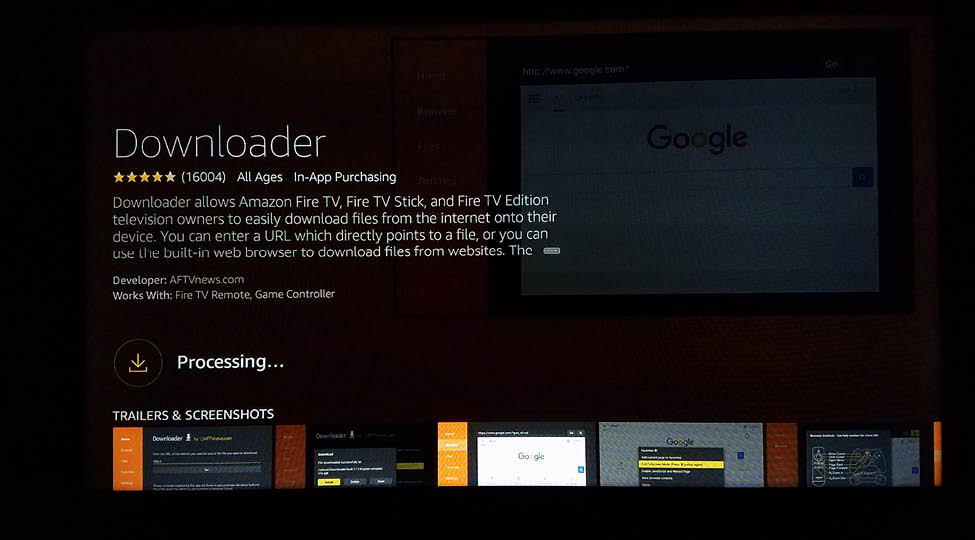
16. After processing, you will then see this screen. Select Got It.
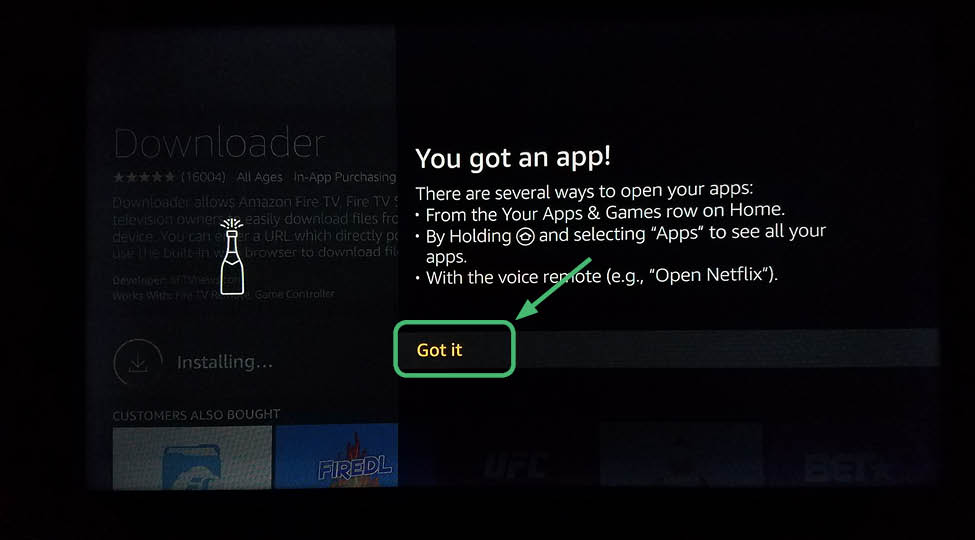
17. You will return to this screen after installing, and you can now open the downloader app.
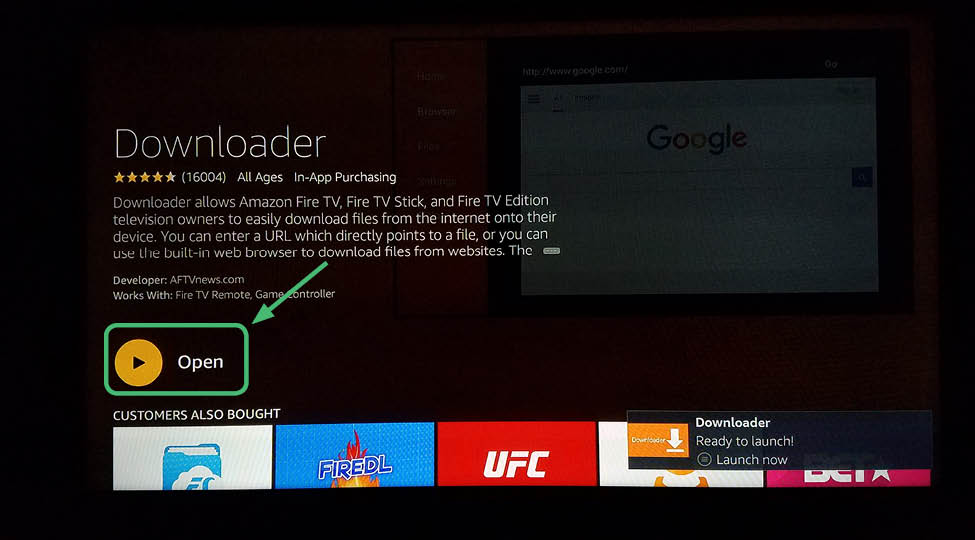
18. When you see this notification come up showing the app’s features and updates, hit OK.
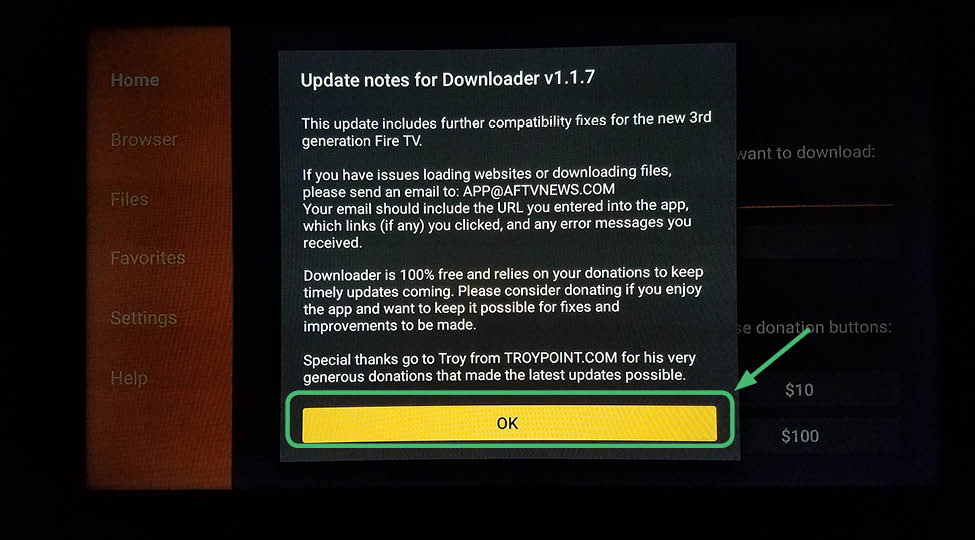
19. Type in the following path in the address box: http://kodi.tv/download and click Go.
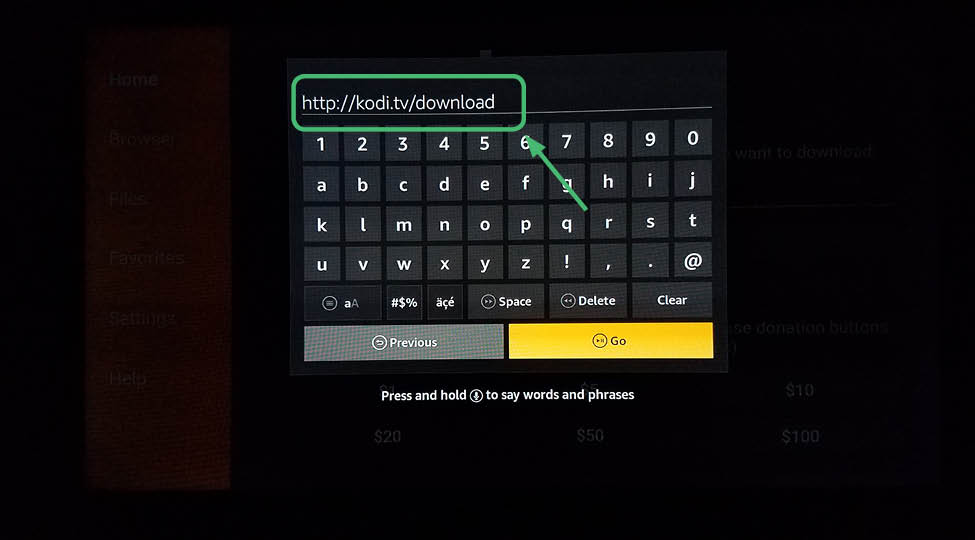
20. You will see this screen for the main Kodi 17.6 Krypton download page.
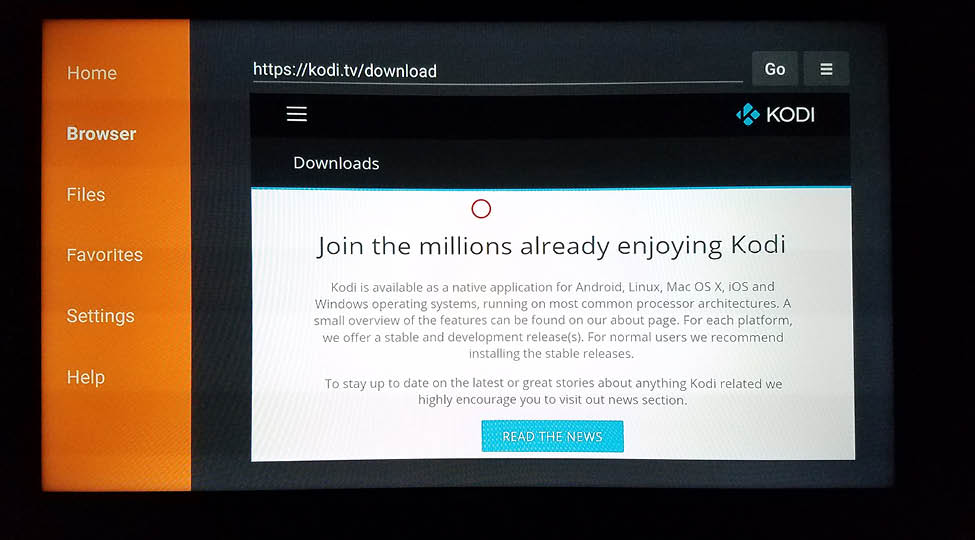
21. Scroll down to the bottom on the Kodi 17.6 Krypton download page until you see this screen. Select the green Android icon.
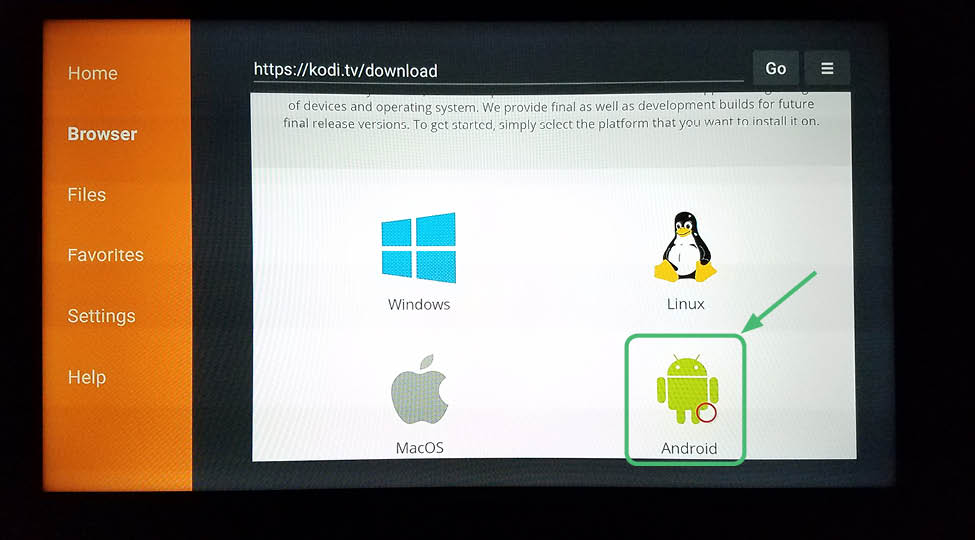
22. This screen will pop up with the green Android icon.
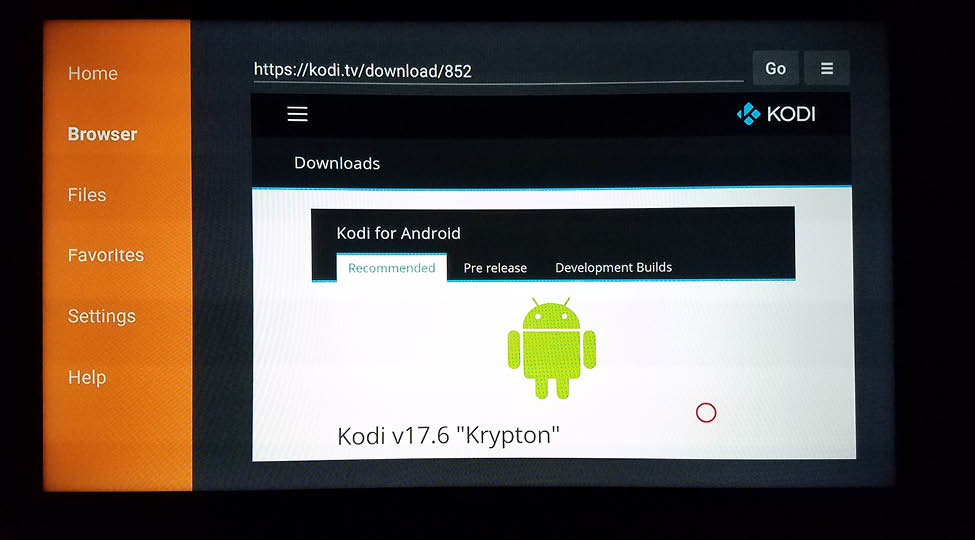
23. Scroll down and select ARMV7A (32BIT).
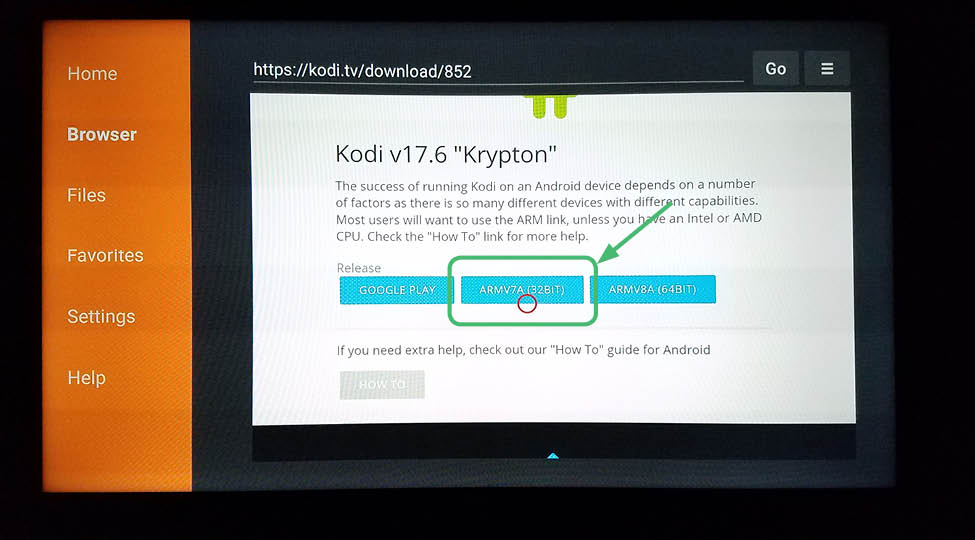
24. The file for Kodi 17.6 Krypton will begin to download. It’s about 90 Megabytes.
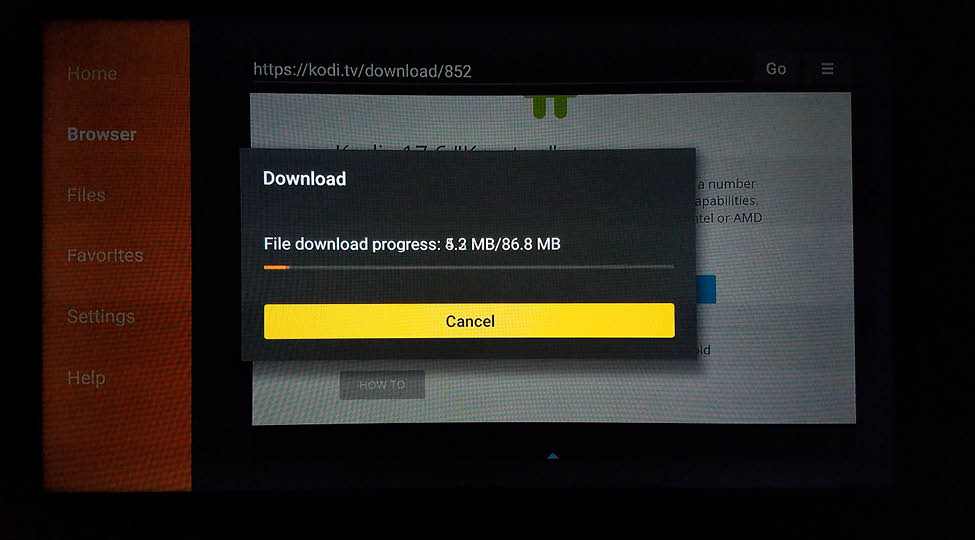
25. Once finished, it will ask you to install. Select install at the bottom right.
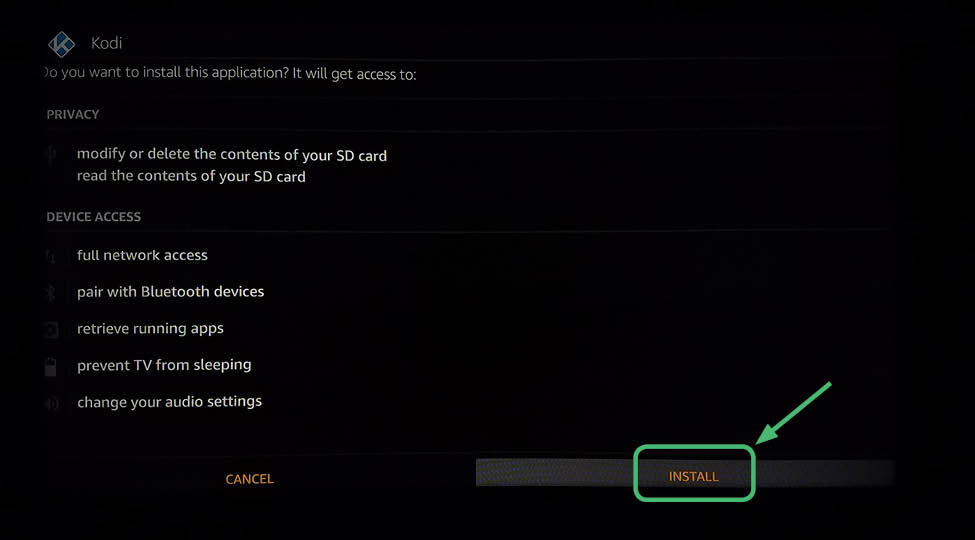
26. Kodi 17.6 Krypton will start the installation.
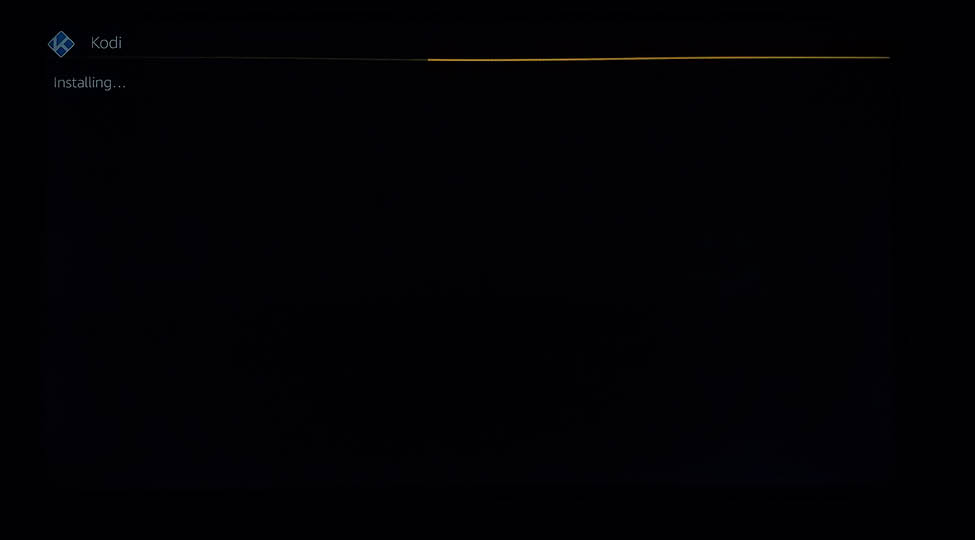
27. Then it will tell you that Kodi 17.6 Krypton was installed. Click Open at the bottom right.
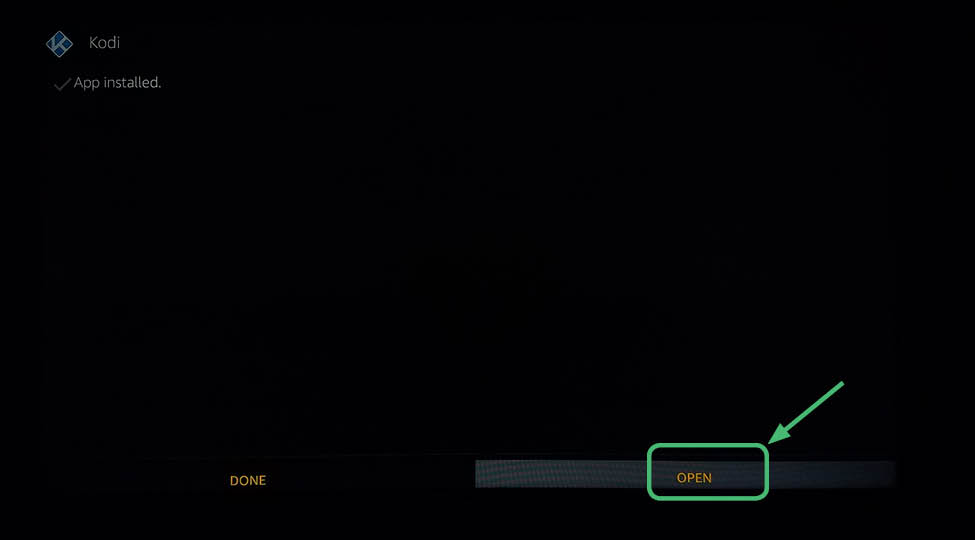
28. You can now run the application Kodi 17.6 Krypton on the Amazon Fire TV Stick.
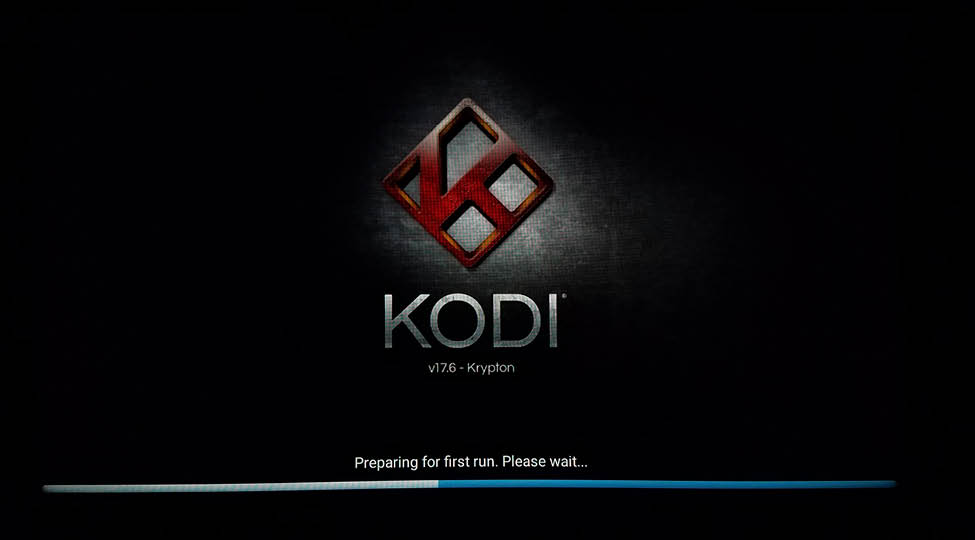
29. The Kodi 17.6 Krypton interface looks like this.
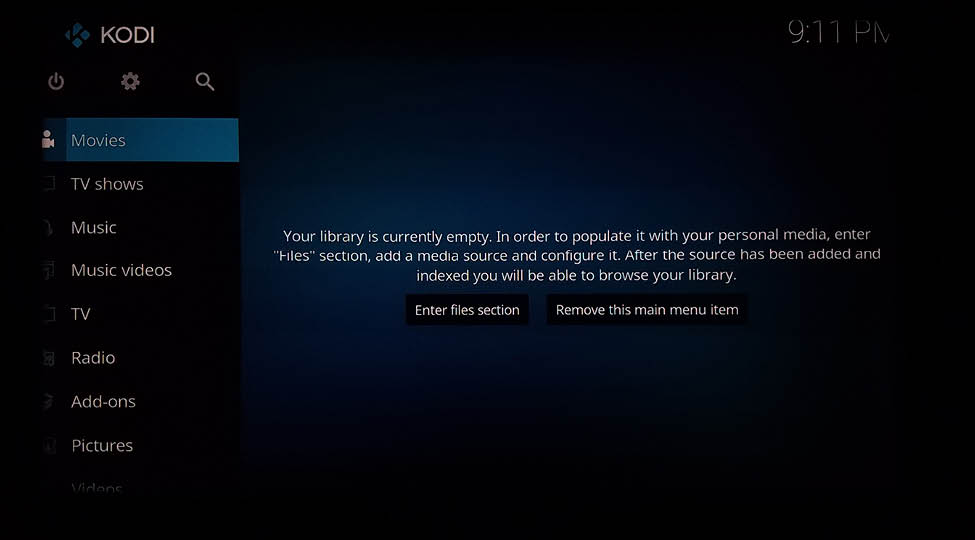
Kodi 17.6 Krypton is installed on your Amazon Fire TV Stick
You now have Kodi 17.6 Krypton installed on your Amazon Fire TV Stick. You can now install add-ons for Kodi 17.6 Krypton. You can use Kodi 17.6 Krypton to watch movies, TV shows and live TV feeds. Again, if Method 1 does not work, Method 2 should definitely work to install Kodi 17.6 Krypton to an Amazon Fire TV Stick. If you decide that you don’t want Kodi 17.6 Krypton on your Amazon Fire TV Stick, simply restore the Fire Stick to factory default.
Don’t forget to use a VPN client to protect your data and hide your location.
30 Days Money Back Guarantee
Method 2: Step-by-step instructions to install Kodi 17.6 Krypton on the updated Amazon Fire TV Stick
Installing Kodi 17.6 Krypton to an Amazon Fire TV Stick with the above method should work. If it doesn’t, you can use the following method to install Kodi 17.6 Krypton on an Amazon Fire TV Stick.
1. This is the opening screen on the Amazon Fire TV Stick. At the top of the Amazon Fire TV Stick Main menu go to Settings.
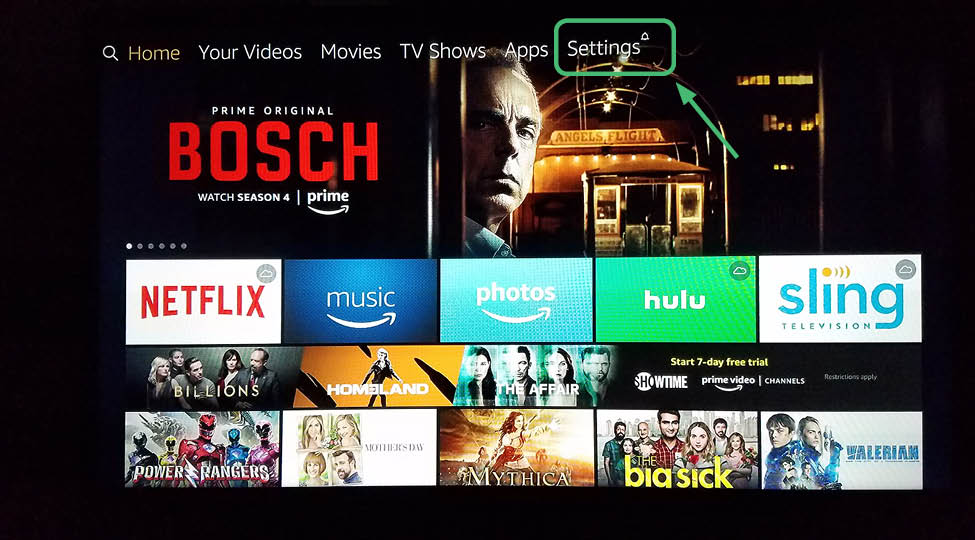
2. After clicking on Settings, you will see a screen that looks like this.
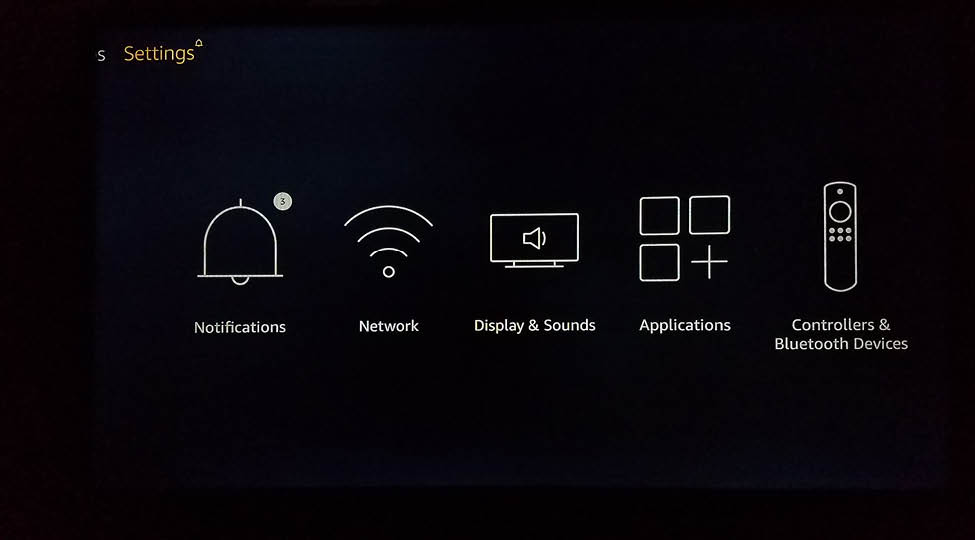
3. Navigate to the right to access Device.
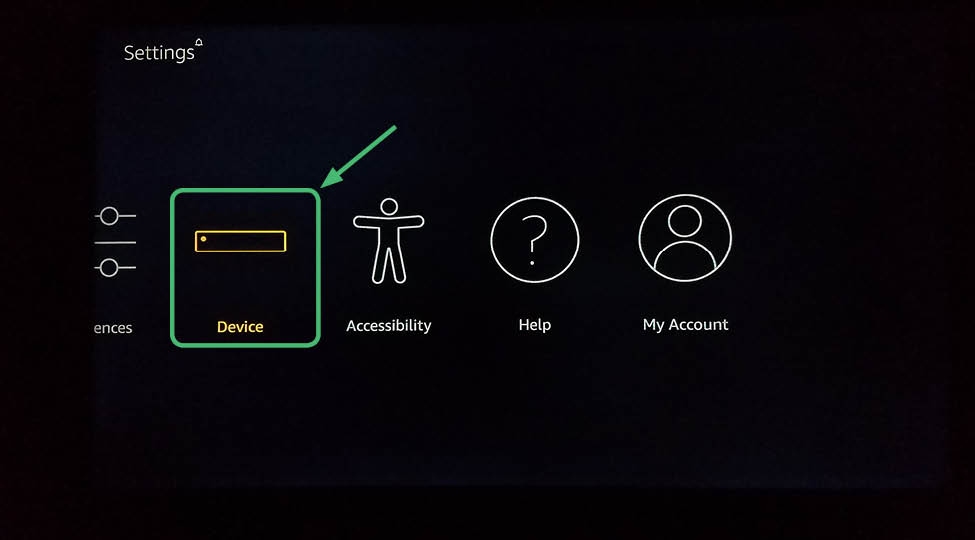
4. After selecting Device, select Developer Options.
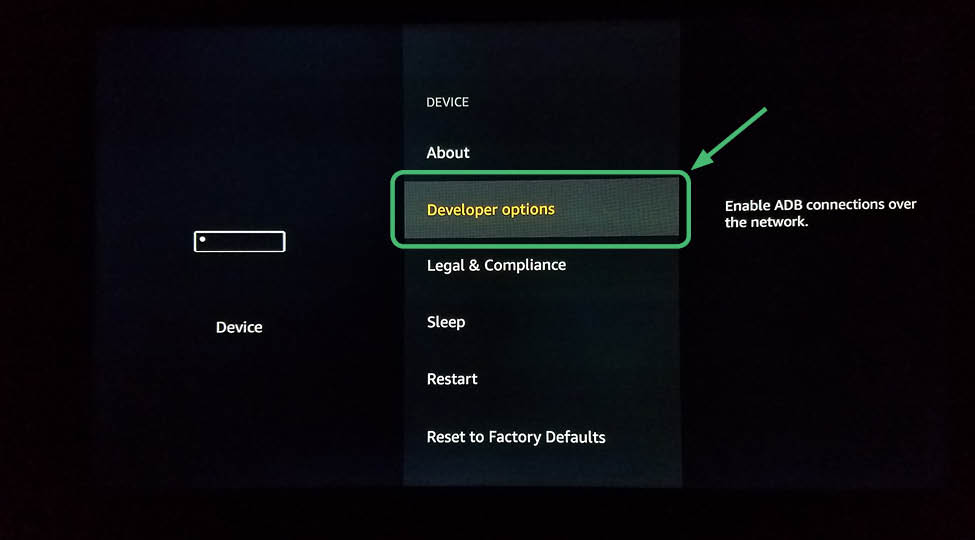
5. You will see a screen that looks like this. Select ABD Debugging and enable ABD Debugging.
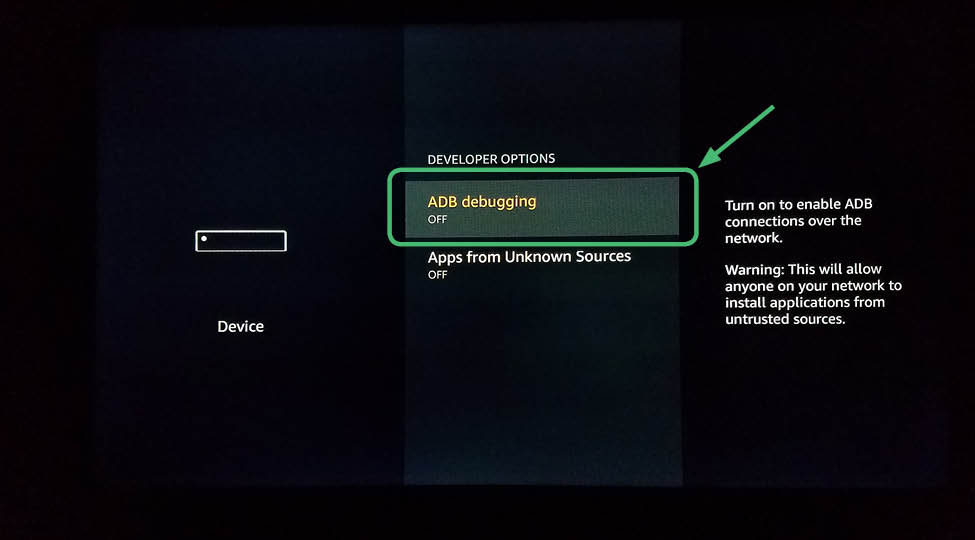
6. It should look like this screen.
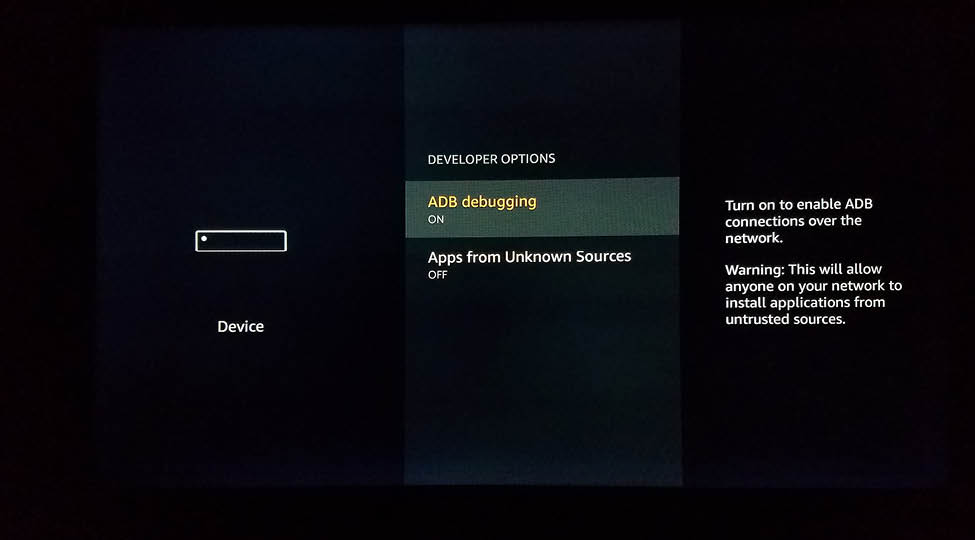
7. Click down to Apps from Unknown Sources and enable it.
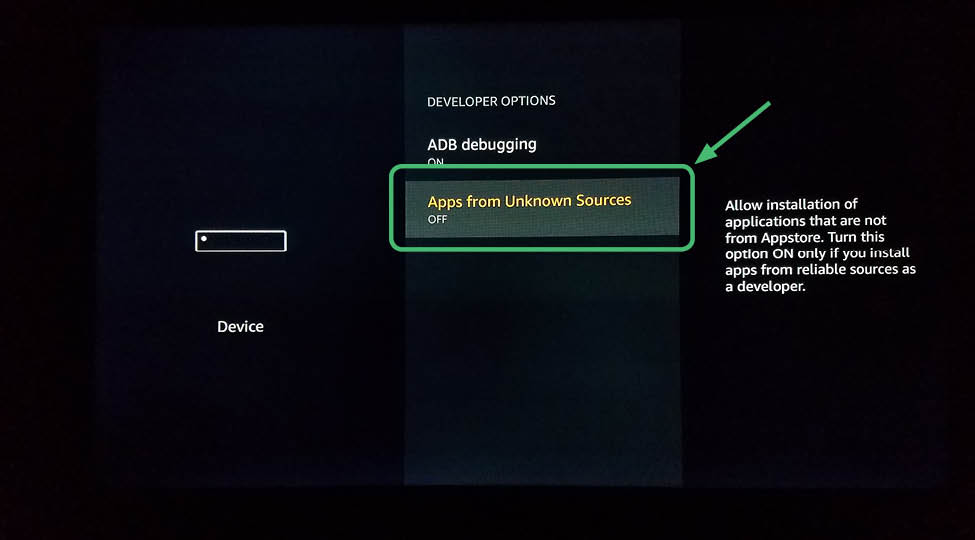
8. You may see a screen like this asking if you’re sure about Enabling Apps from Unknown Sources. Select Turn On.
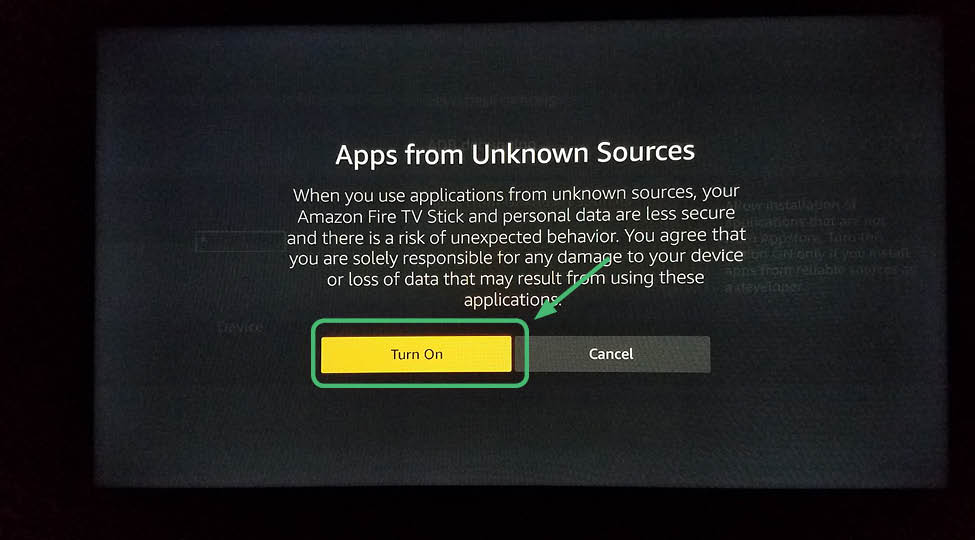
9. Your screen should look like this. Your Amazon Fire TV Stick requires that both of these are turned on to install Kodi 17.6 Krypton.
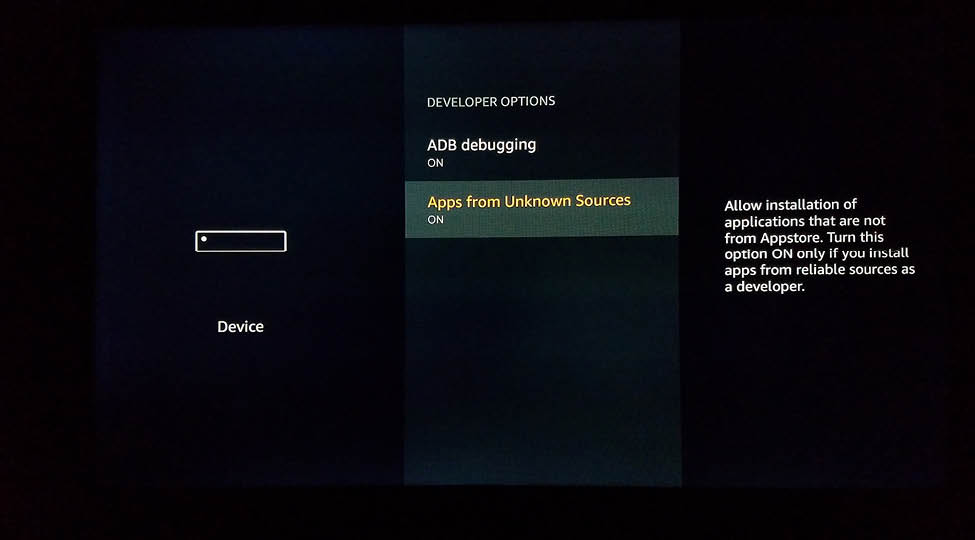
10. After these are enabled, go back to the home screen. At the top Main Menu, go right to Search.
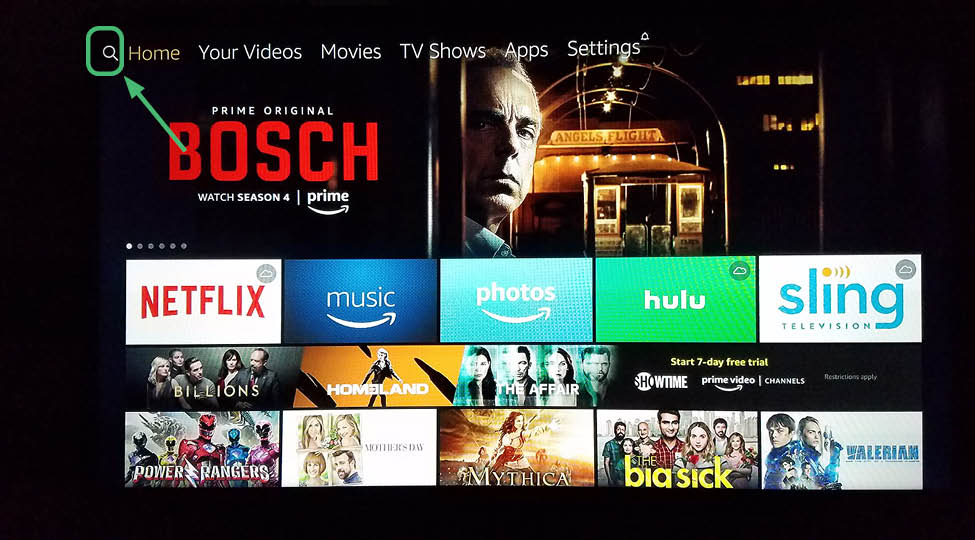
11. You will land on this screen.
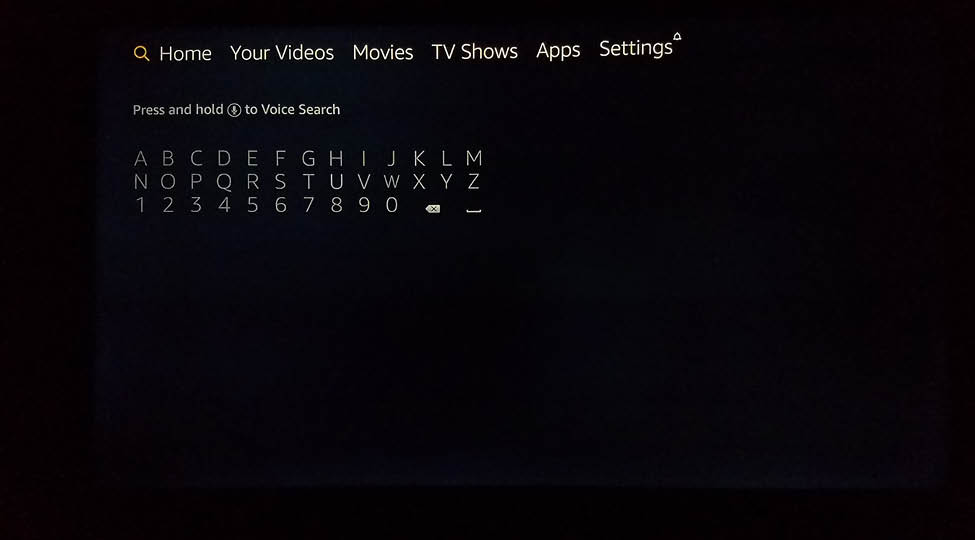
12. Hold down mic button on you Amazon Fire TV Stick remote and say “Downloader.”
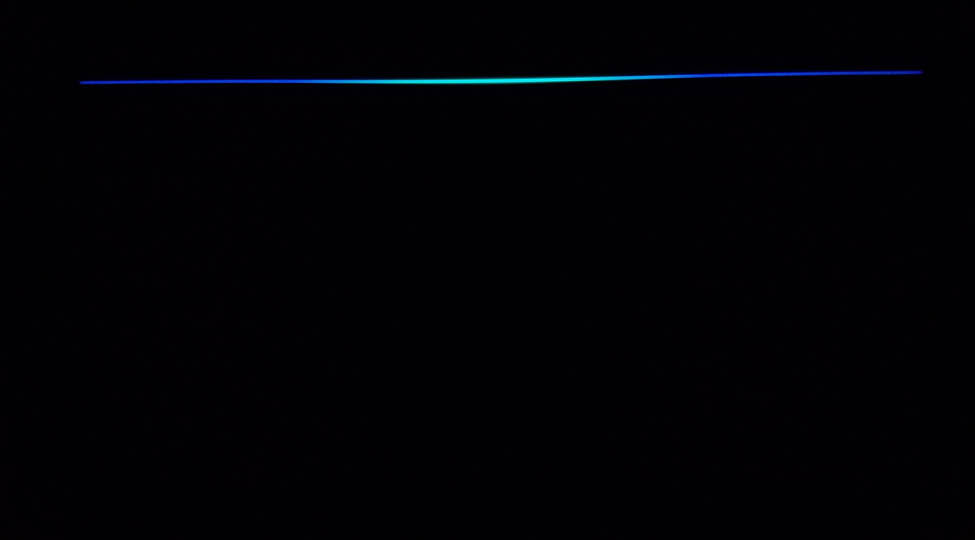
13. This screen comes up automatically. Select Downloader.
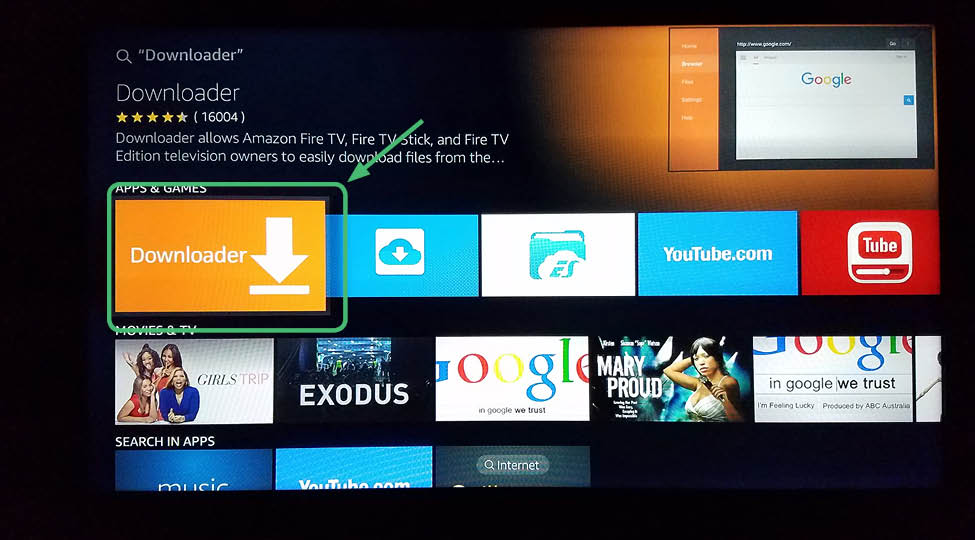
14. Select Get to download.
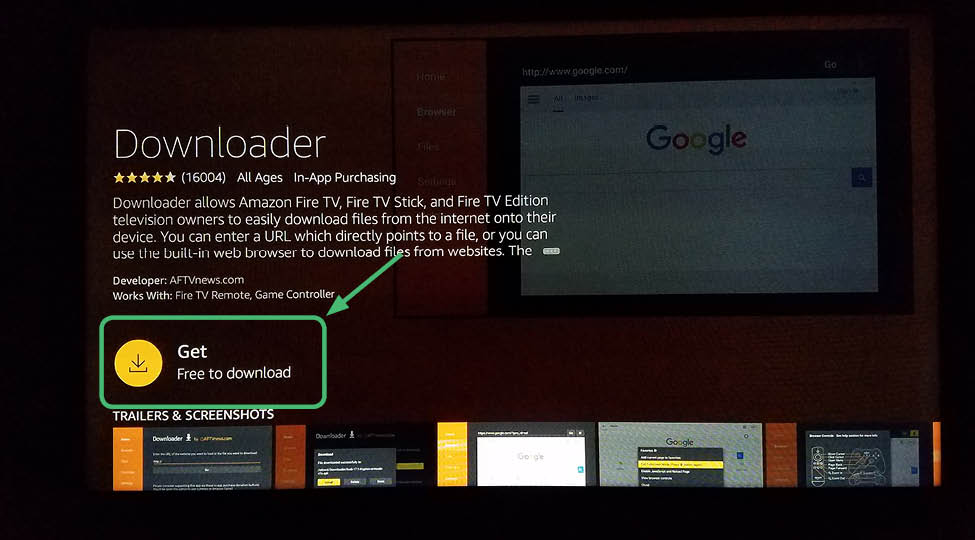
15. It will process for a moment.
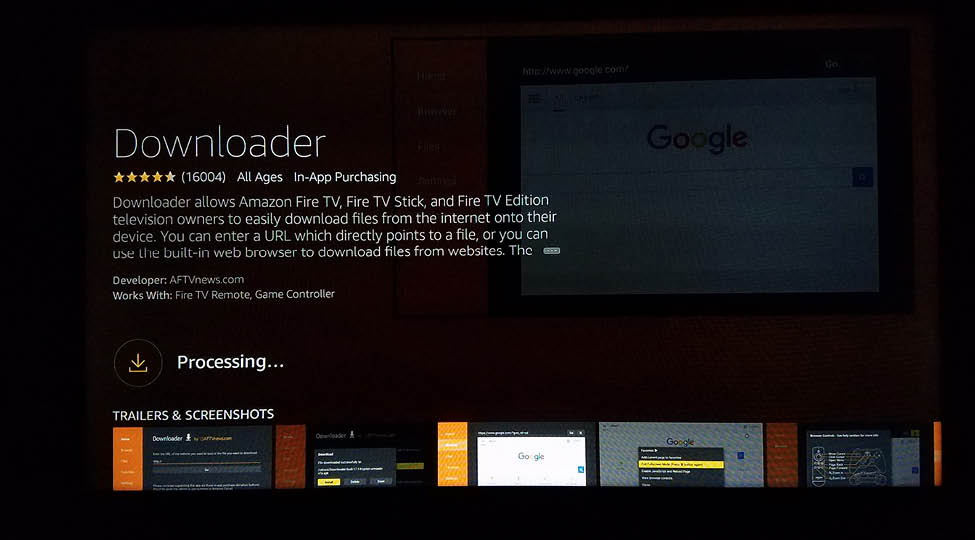
16. After processing, you then see this screen. Select Got It.
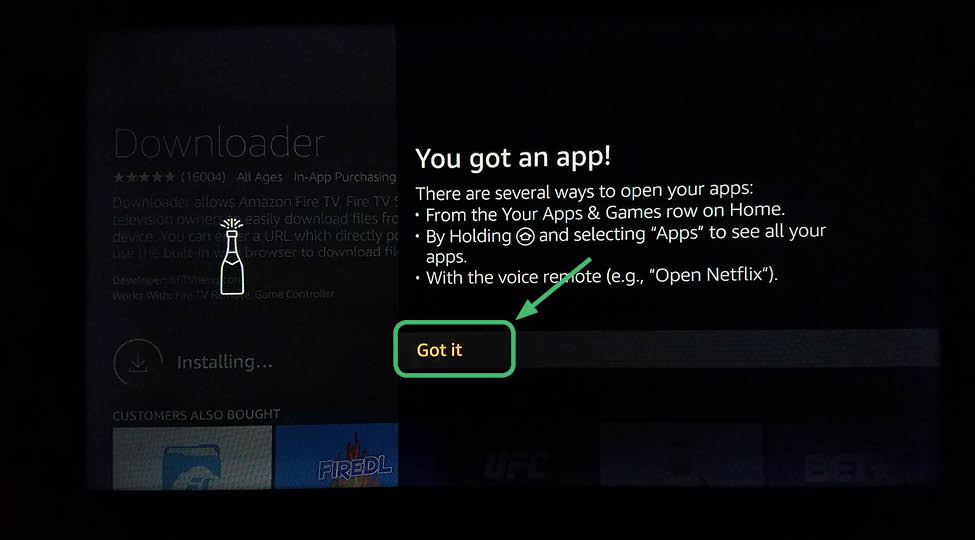
17. You will return to this screen and you can now open the downloader app.
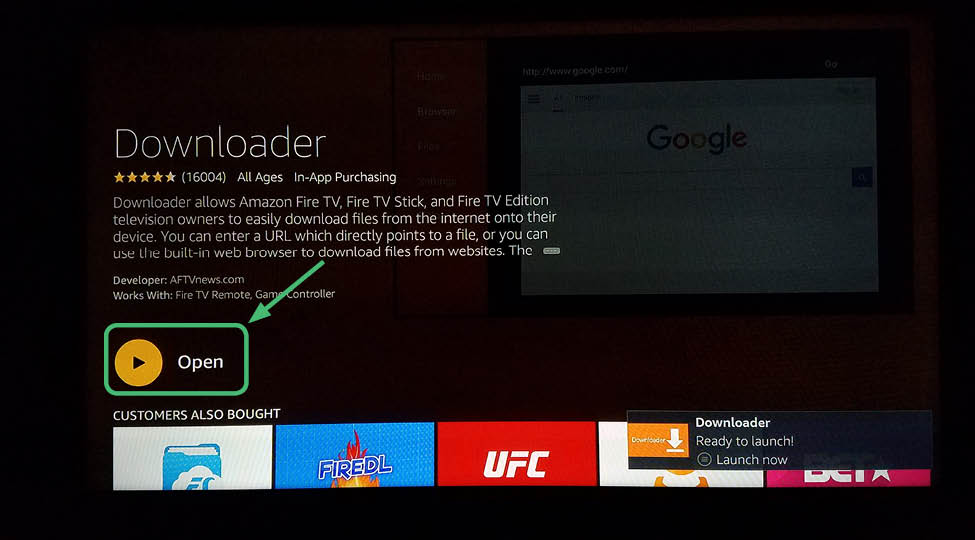
18. Go to Favorite in the orange menu. Press the button on your remote that has the three horizontal bars.
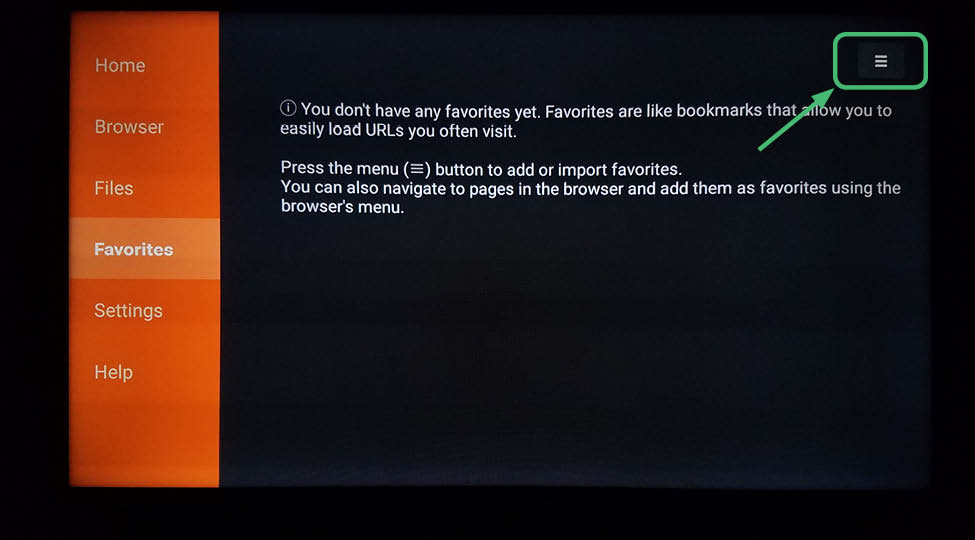
19. Select Add New Favorite.
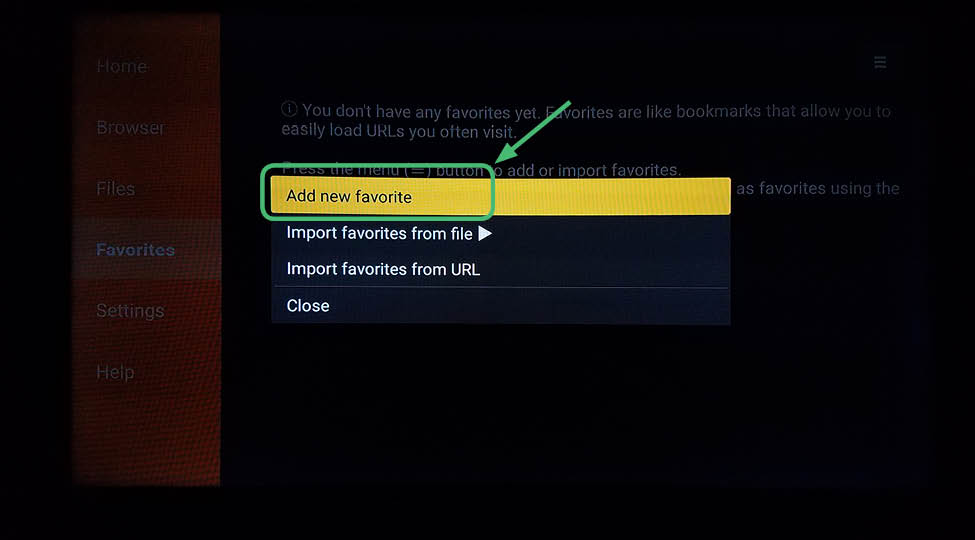
20. Enter the following for Name: kodi17. Enter the following for URL: http://downloadkodi.com
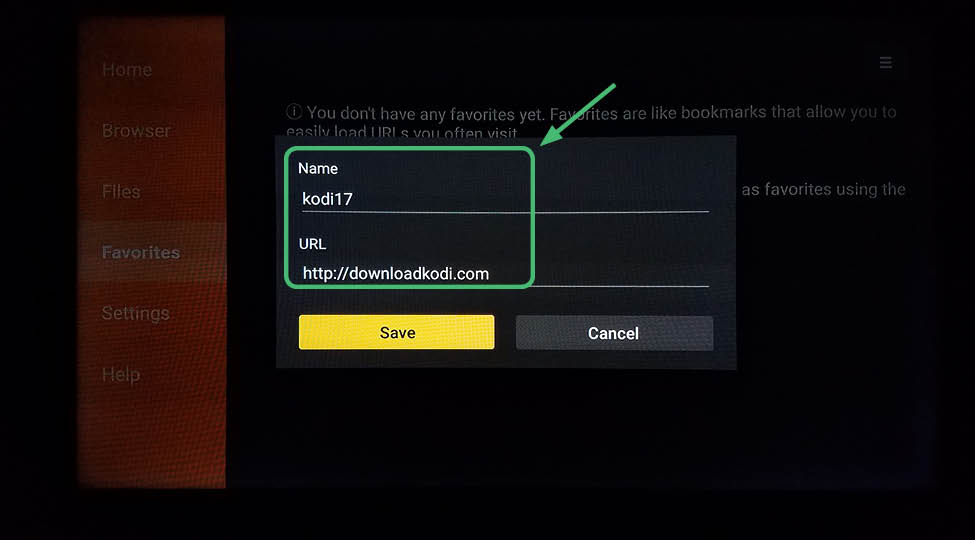
21. Select kodi17.
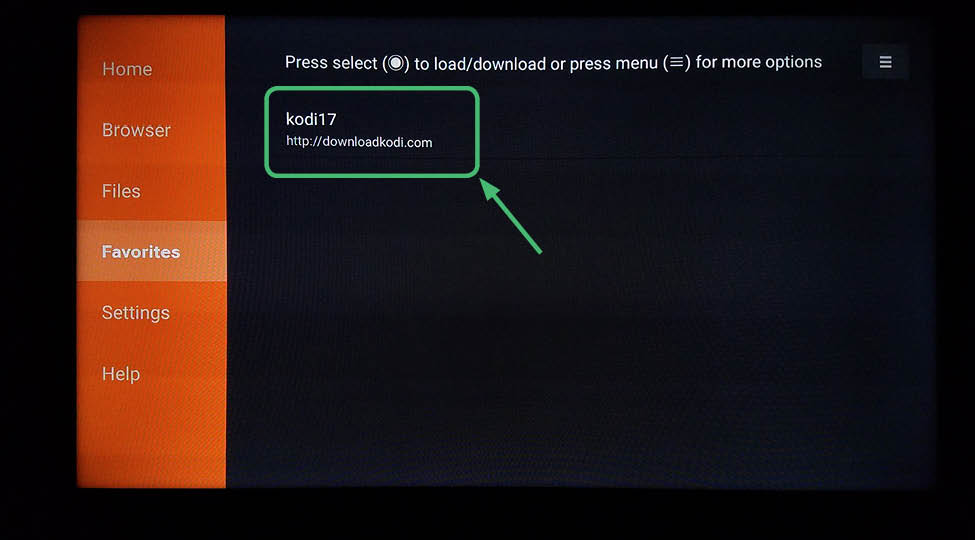
22. You will see this screen. Hit Go To Download.
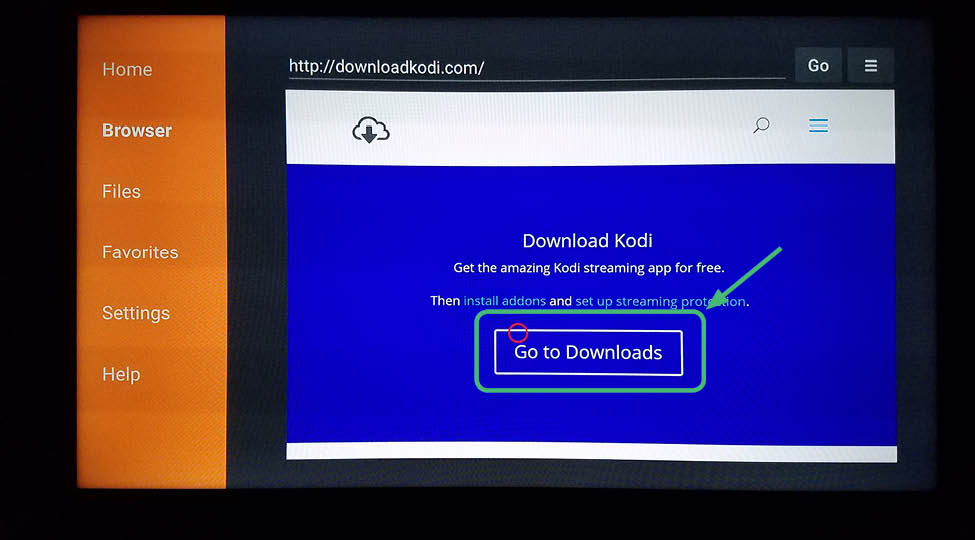
23. You will see a screen like this displaying the various downloads.
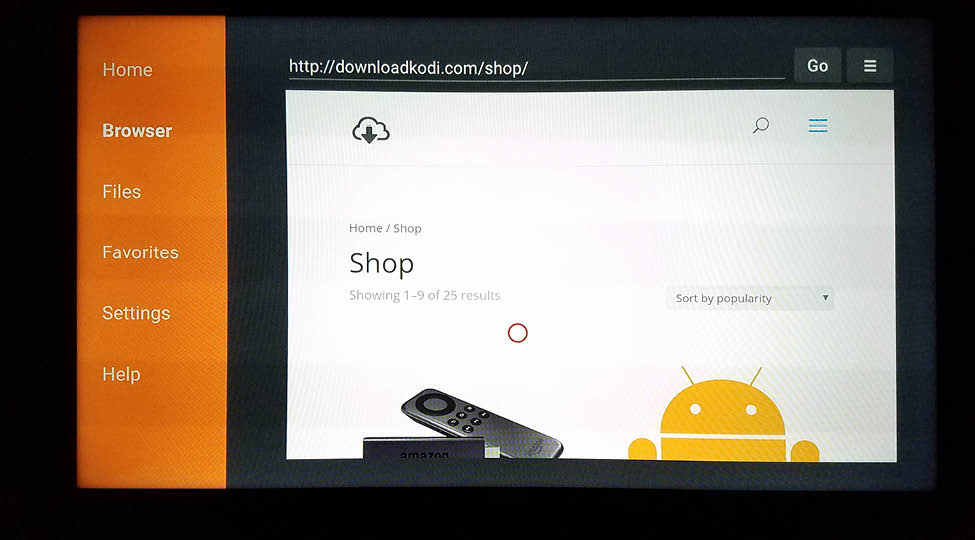
24. Scroll down and select the purple android icon that Fire TV
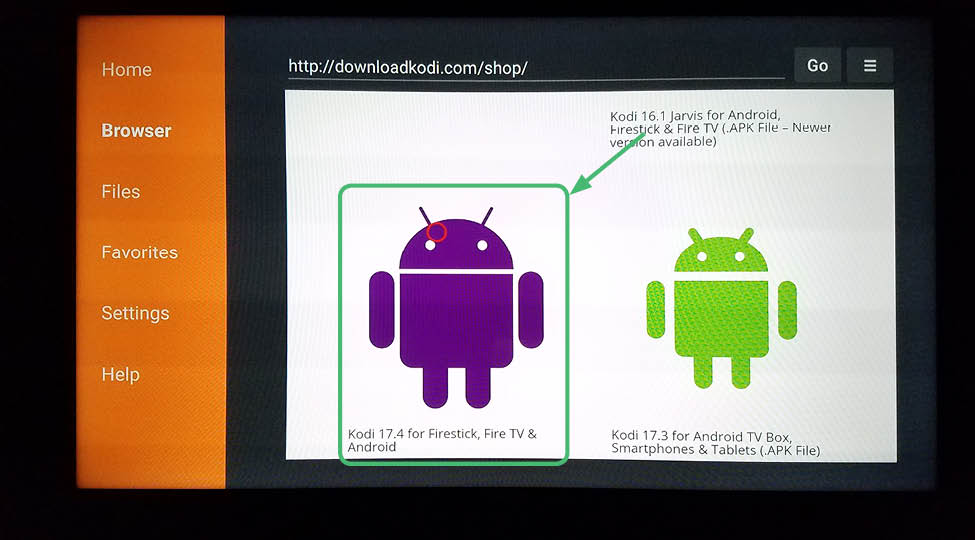
25. It will begin to download.
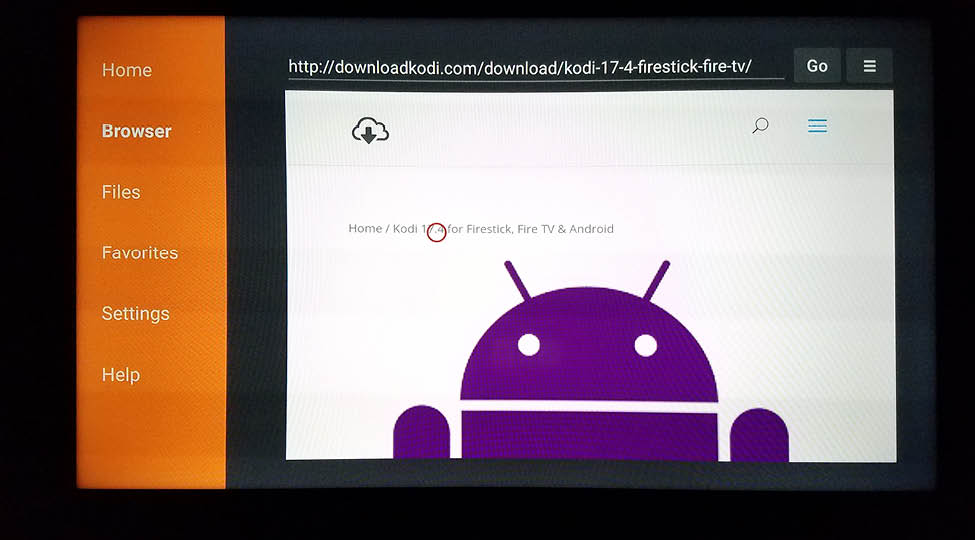
26. After it is finished, you will see this screen. Hit the center button on your remote.
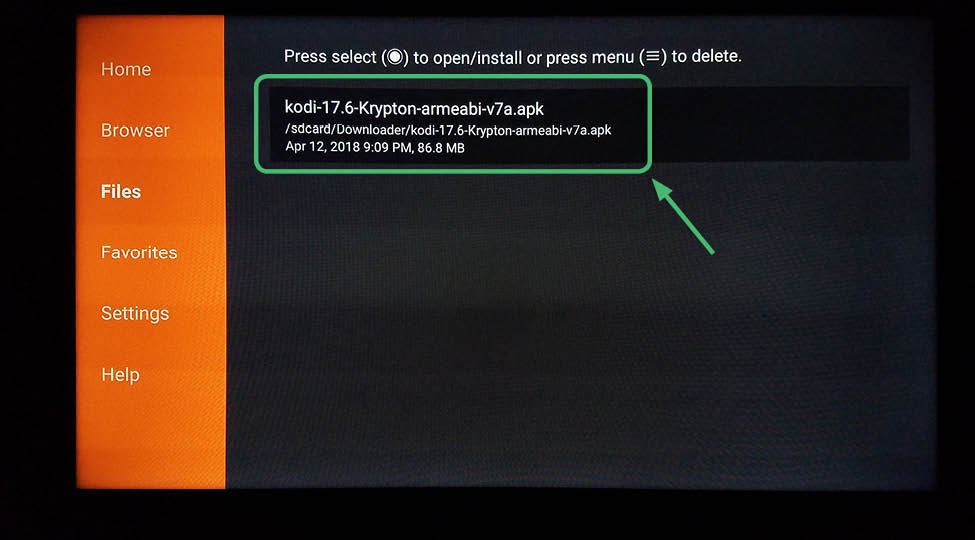
27. Install Kodi 17.6 Krypton.
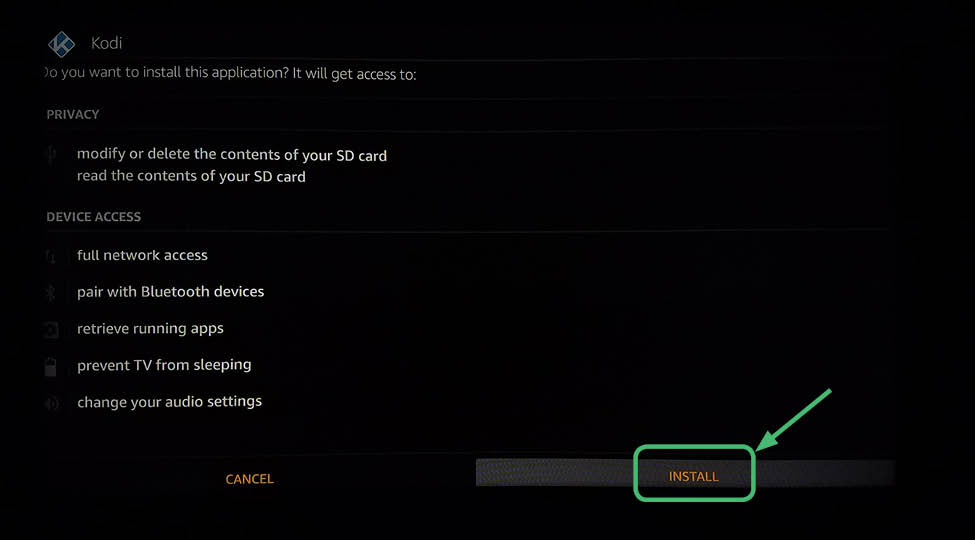
28. Kodi 17.6 Krypton will start the installation.
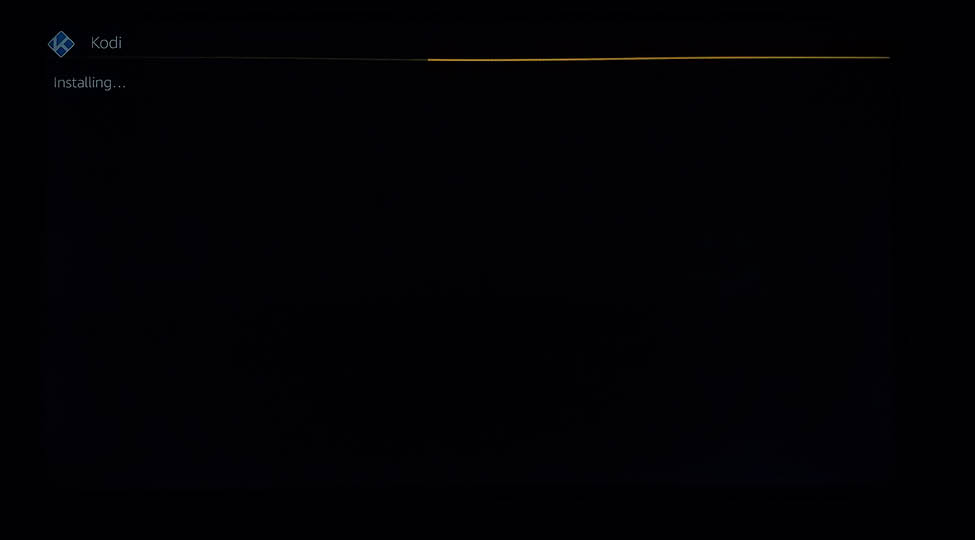
29. Then it will tell you that Kodi 17.6 Krypton was installed. Click Open at the bottom right.
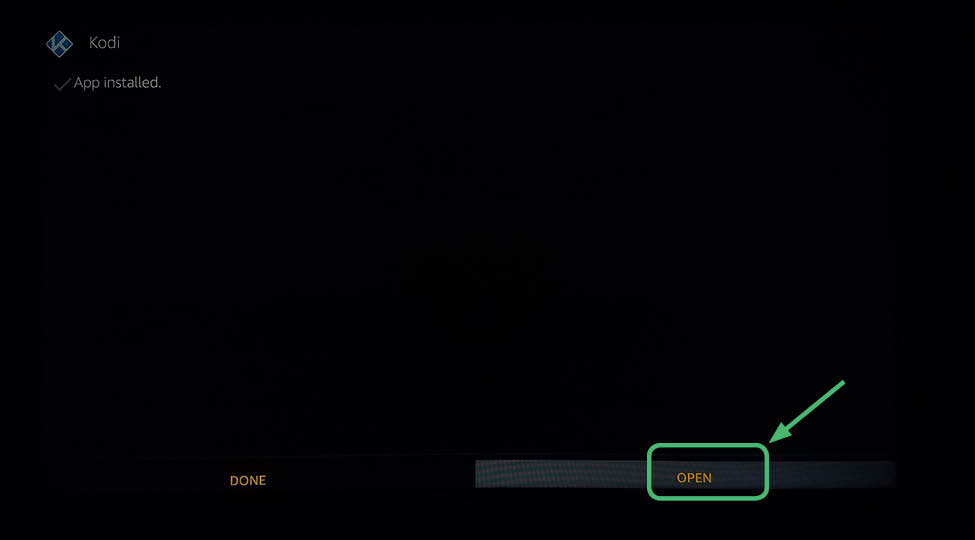
30. You can now run the application Kodi 17.6 Krypton on the Amazon Fire TV Stick.
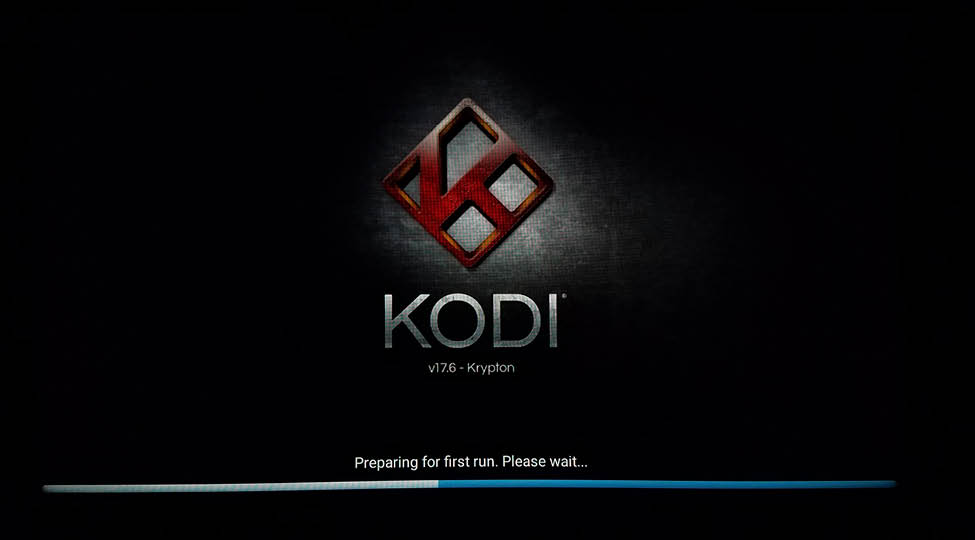
31. The Kodi 17.6 Krypton interface looks like this.
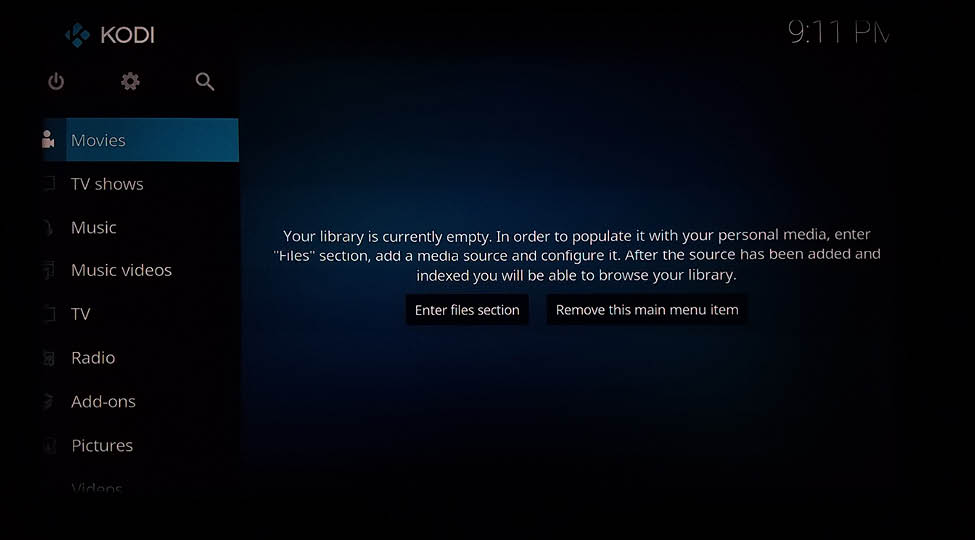
Kodi 17.6 Krypton is installed on your Amazon Fire TV Stick
You now have Kodi 17.6 Krypton installed on your Amazon Fire TV Stick. You can now install add-ons for Kodi 17.6 Krypton. You can use Kodi 17.6 Krypton to watch movies, TV shows and live TV feeds. Again, if Method 1 does not work, Method 2 should definitely work to install Kodi 17.6 Krypton to an Amazon Fire TV Stick. If you decide that you don’t want Kodi 17.6 Krypton on your Amazon Fire TV Stick, simply restore the Fire Stick to factory default.
Now you can install some add-ons 100 Best Kodi addons, builds 50 Best Kodi builds, and wizards 50 Best Kodi Wizards to customize Kodi to your liking.
Don’t forget to install a paid VPN as well to protect yourself.
Why should I pay for a VPN?
You need to pay for a VPN to protect yourself. A free VPN will sell your data to the highest bidder. Would you take free food from a dirty homeless person? Of course not. So don’t use a free VPN. It’s almost worse than using no VPN. We recommend NordVPN as we mentioned above because it is cost-effective, easy to use, and works well with multiple devices. Scroll down for step-by-step instruction on how to install NordVPN.
Follow these step-by-step detailed instructions to install NordVPN on the updated Amazon Fire TV Stick
1. This is the opening screen on the Amazon Fire TV Stick. At the top of the Amazon Fire TV Stick Main menu go to Settings.
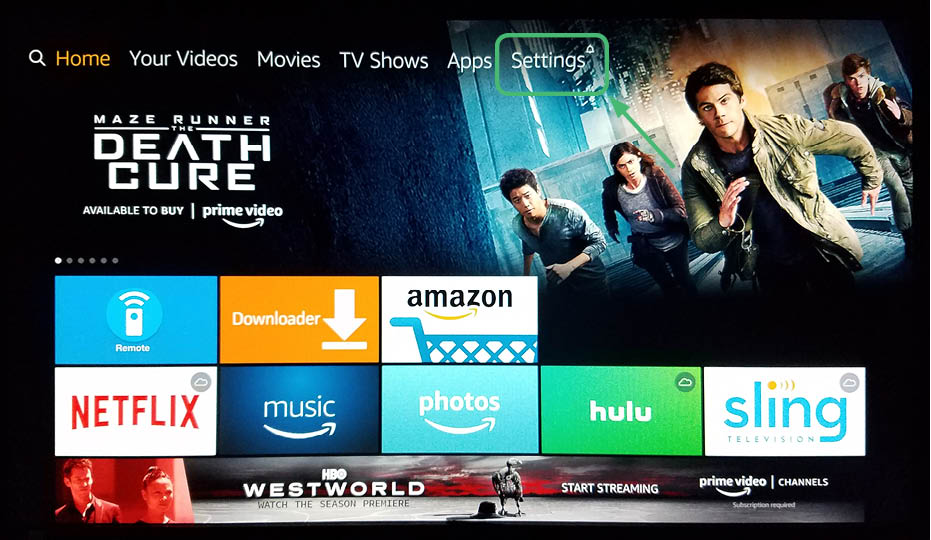
2. After clicking on Settings, you will see a screen that looks like this.
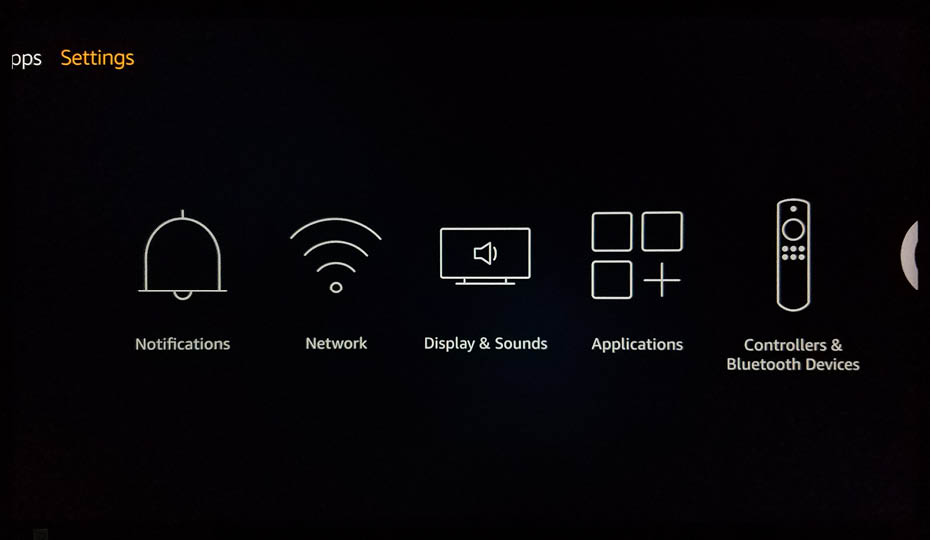
3. Navigate to the right to access Device.
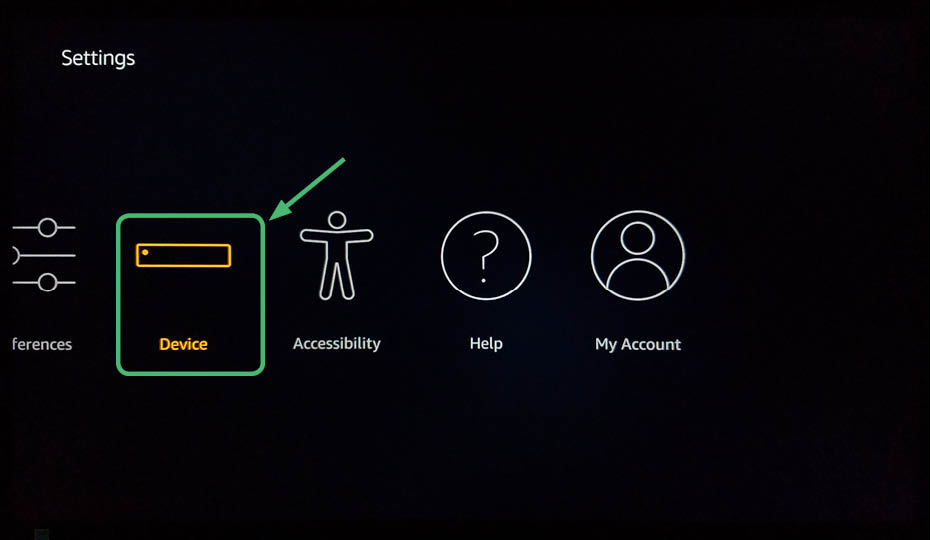
4. After selecting Device, select Developer Options.
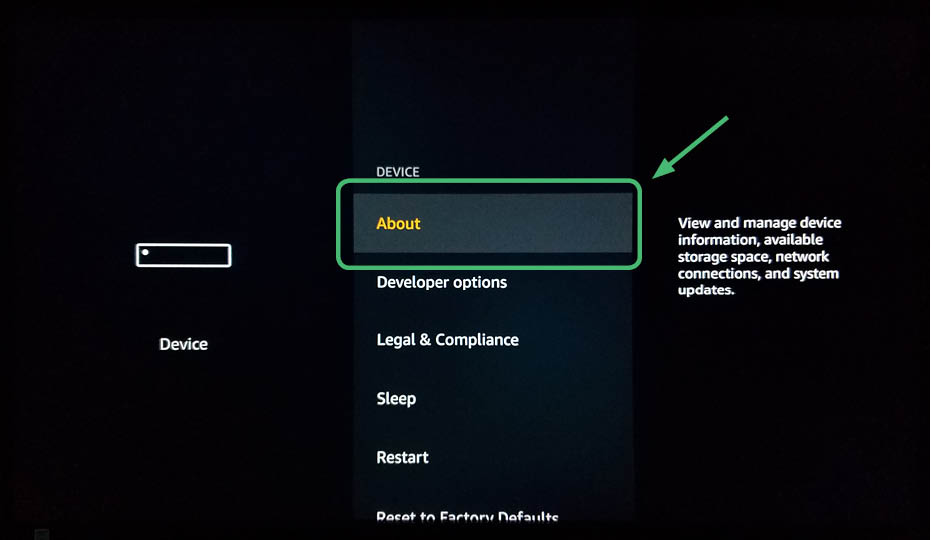
5. Turn on AP Debugging and Apps from Unknown Sources
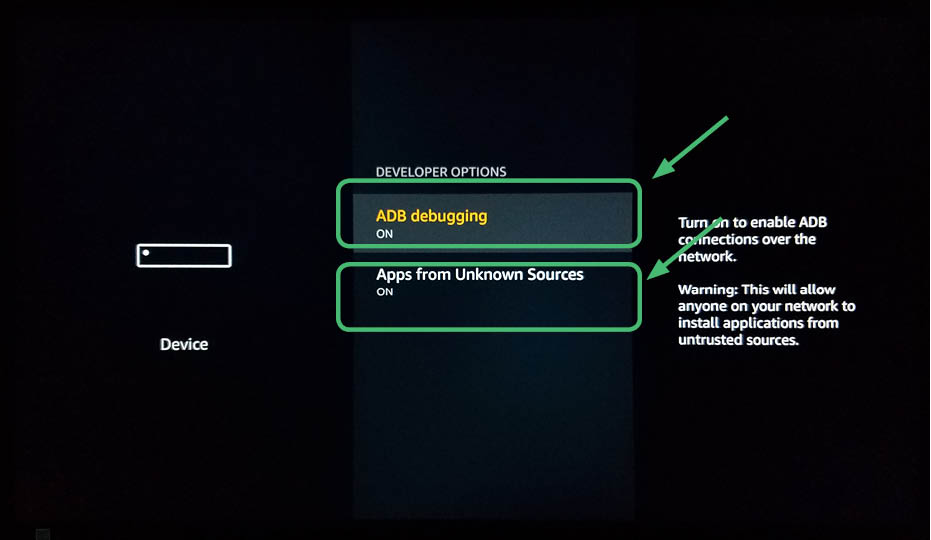
6. Download and open Downloader.
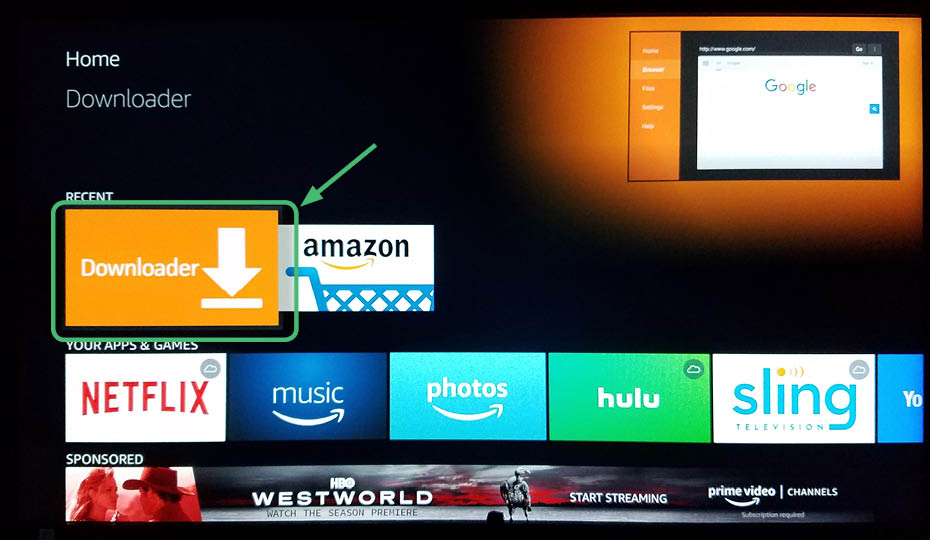
7. Click on the box to enter a URL
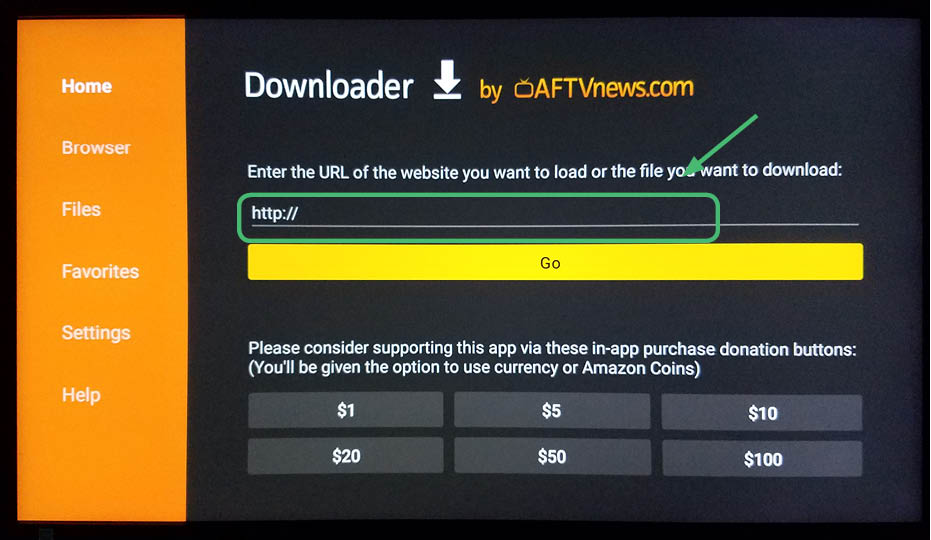
8. Enter in the following address:
https://nordvpn.com/download/android/
and click GO.
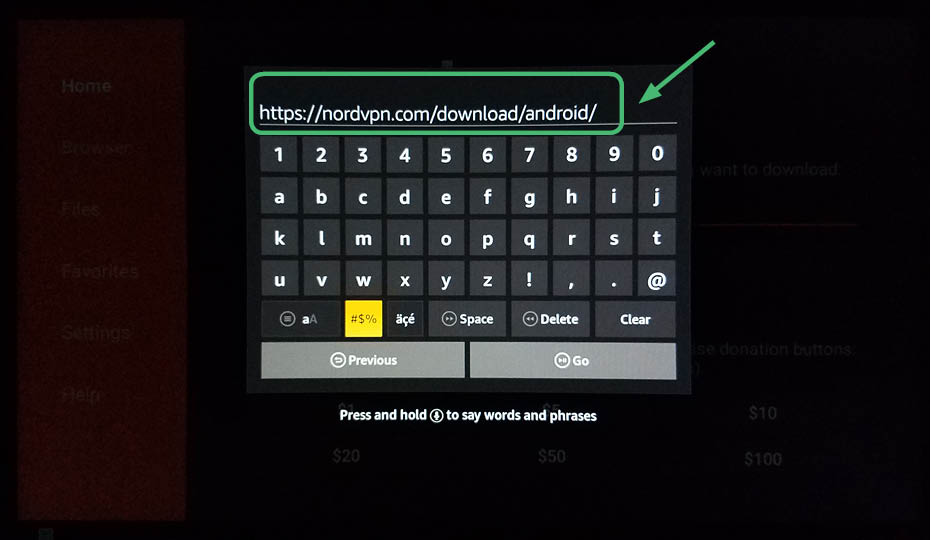
9. Click Install.
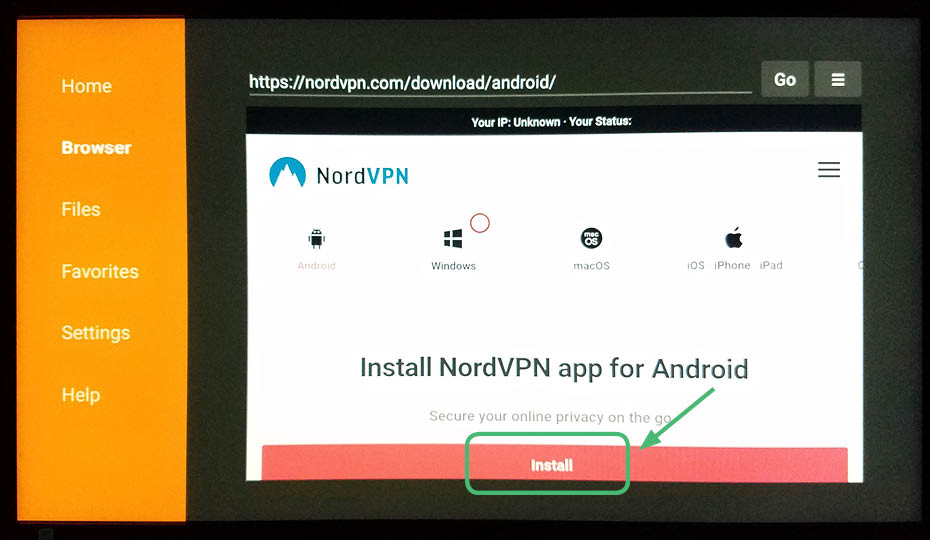
10. NordVPN will download.
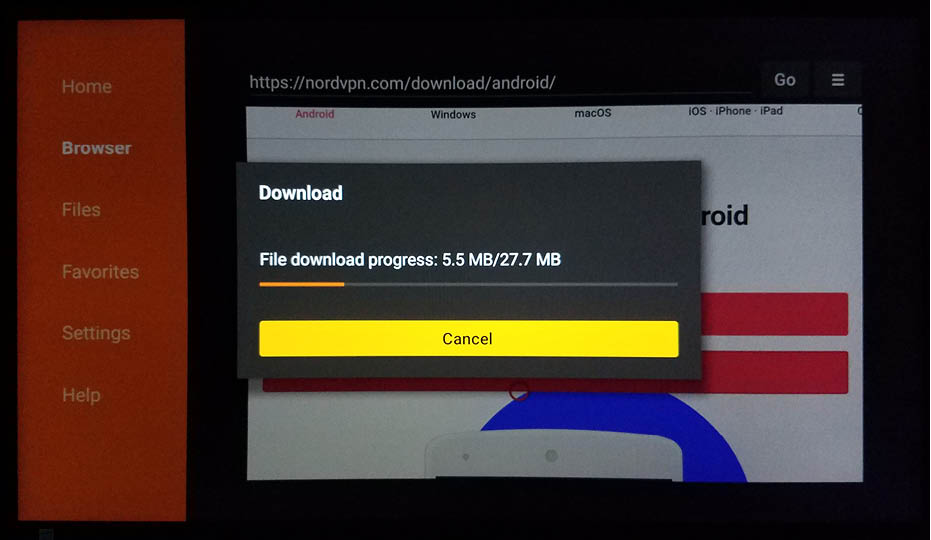
11. Click Install.
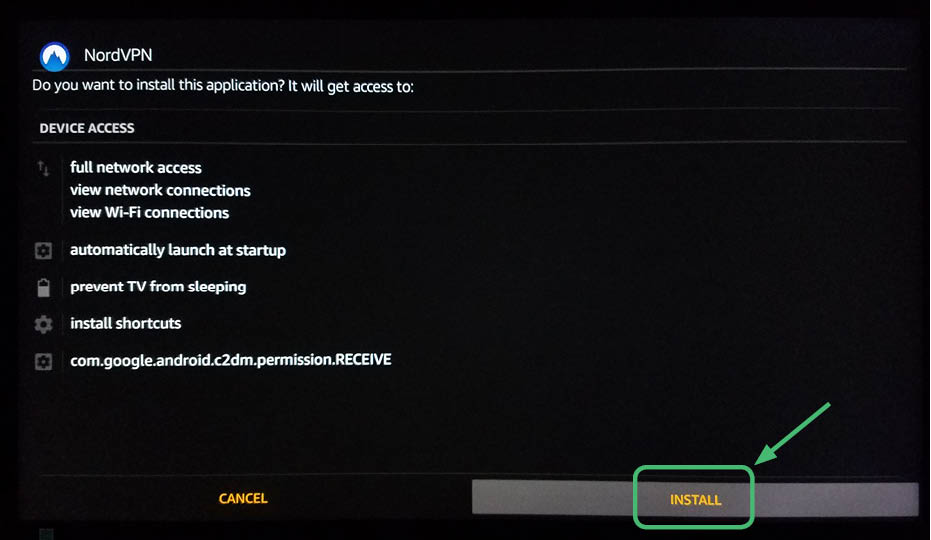
12. NordVPN will install.
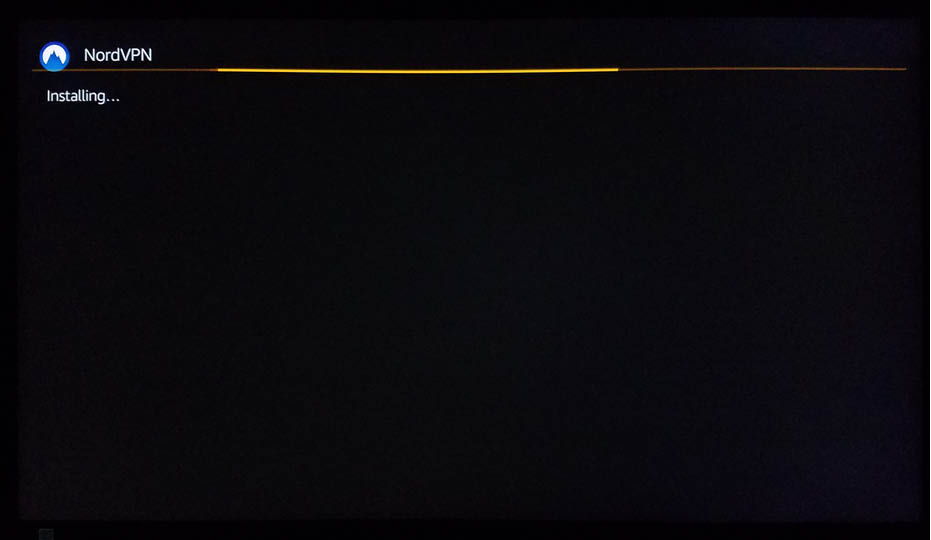
13. Open NordVPN.
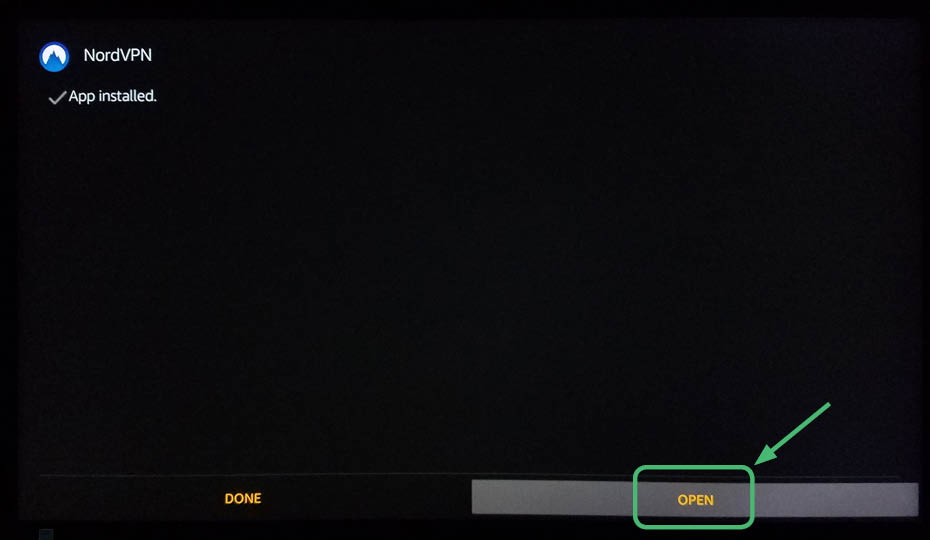
14. NordVPN will open.
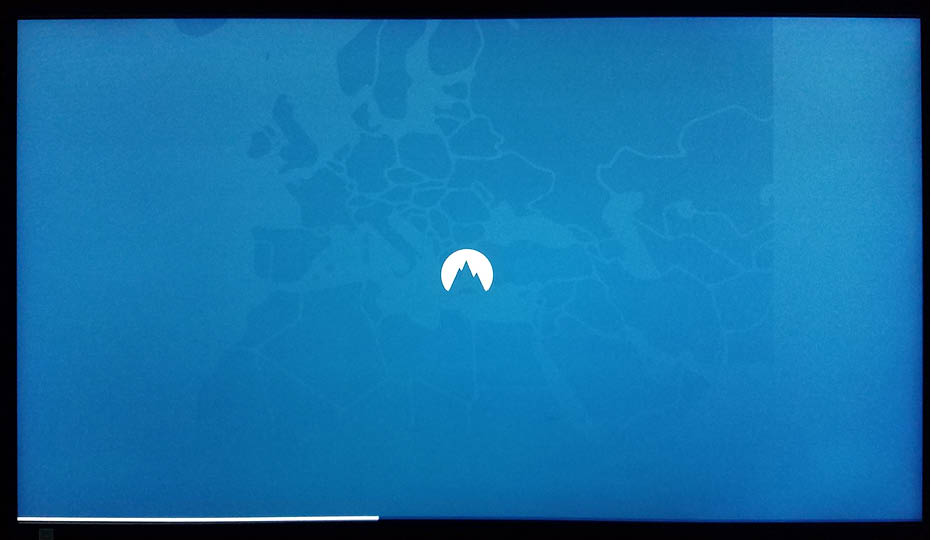
15. You will see this screen. Notice that you cannot navigate around using the Amazon First TV Stick Remote. Therefore, you need to download the Remote for Fire TV app.
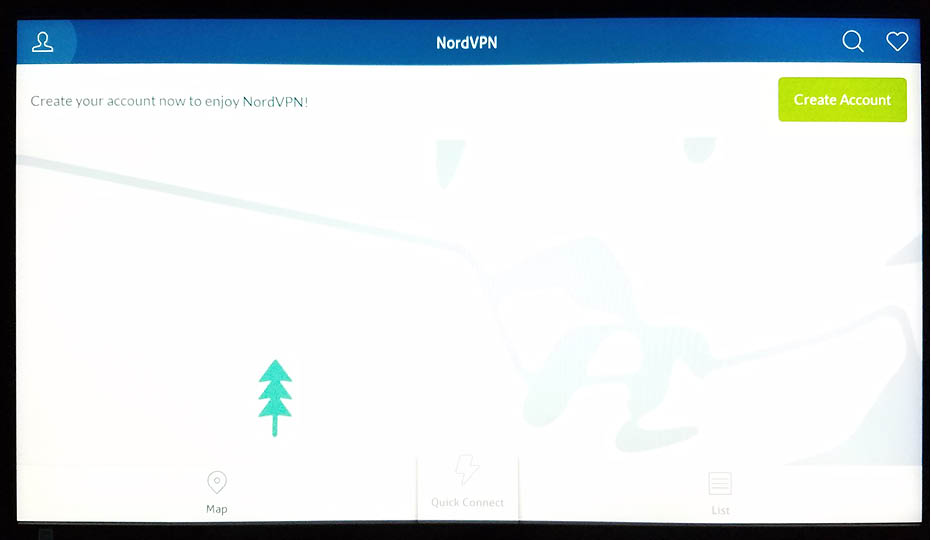
16. The Remote for Fire TV app is $2, but it is worth the money. You can also try CetusPlay, which is free, but often times does not actually work. Make sure you download the correct app. Amazon also has an app for the Amazon Fire TV Stick, however it does not give you mouse control, which is very frustrating. Note that you need to install the Amazon app store on your Android tablet or Smartphone to find the Remote for Fire TV app. It is not available on Google Play, you must download this app through the Amazon app store.
It needs to be on your smartphone or tablet as well as the Amazon Fire TV Stick
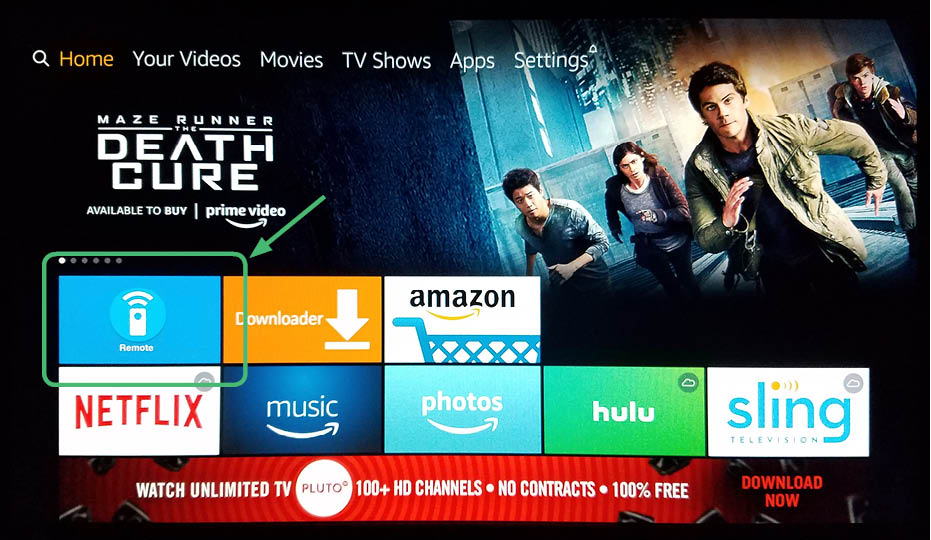
17. Once this app is installed, go back to NordVPN. You will see that you now have a mouse. Navigate to the sign in button.
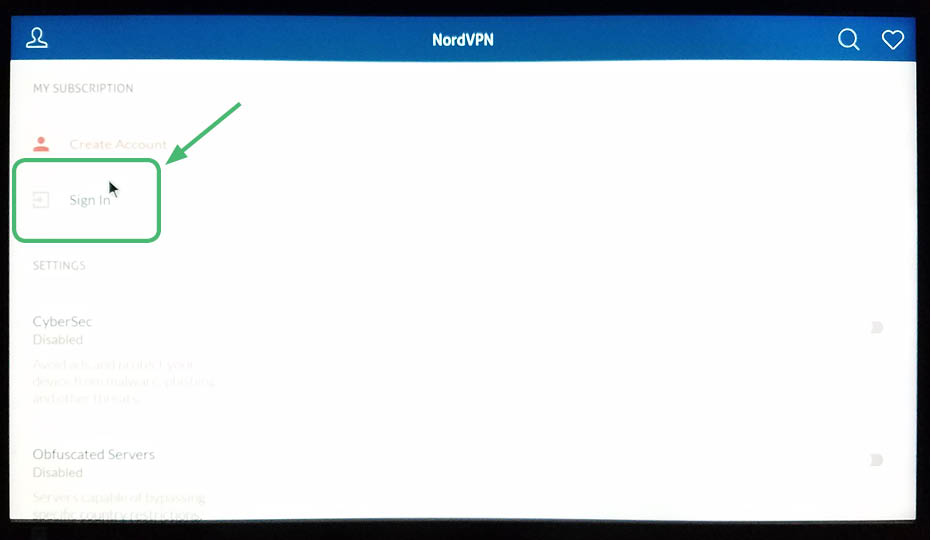
18. Enter in your login information and hit Sign In.
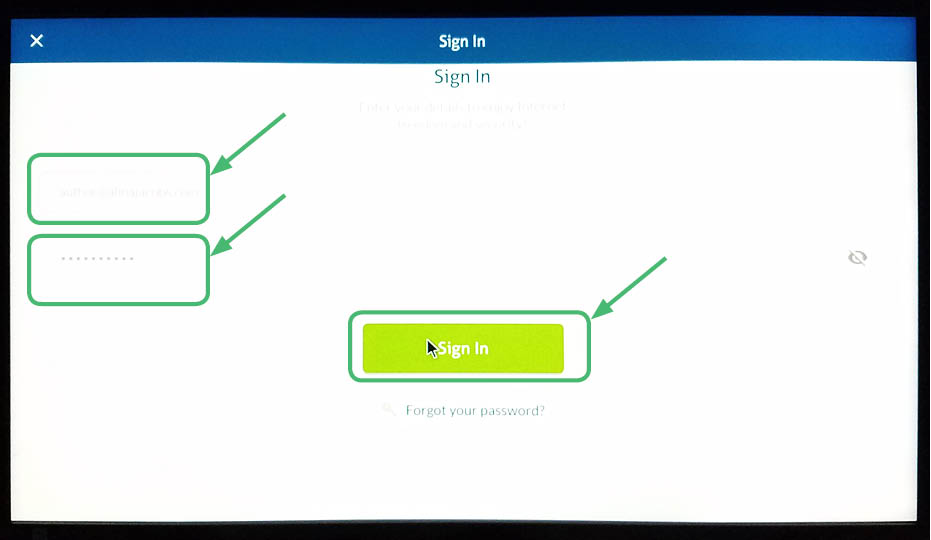
19. On this screen, hit Connect.
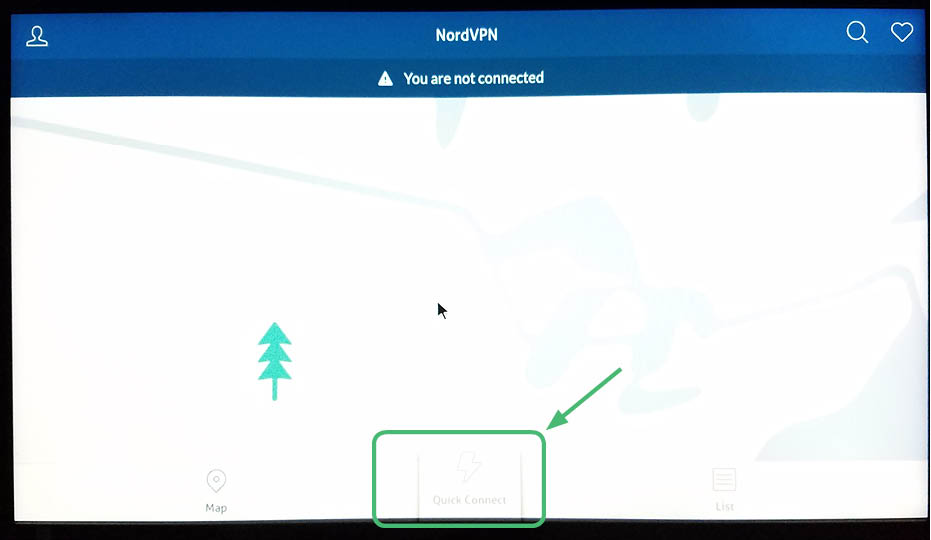
20. NordVPN will connect.
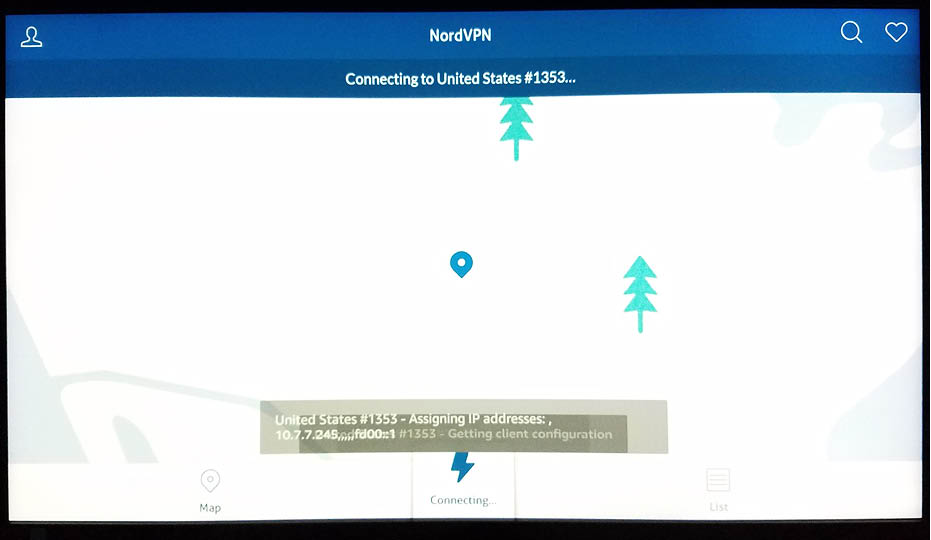
21. NordVPN is active.
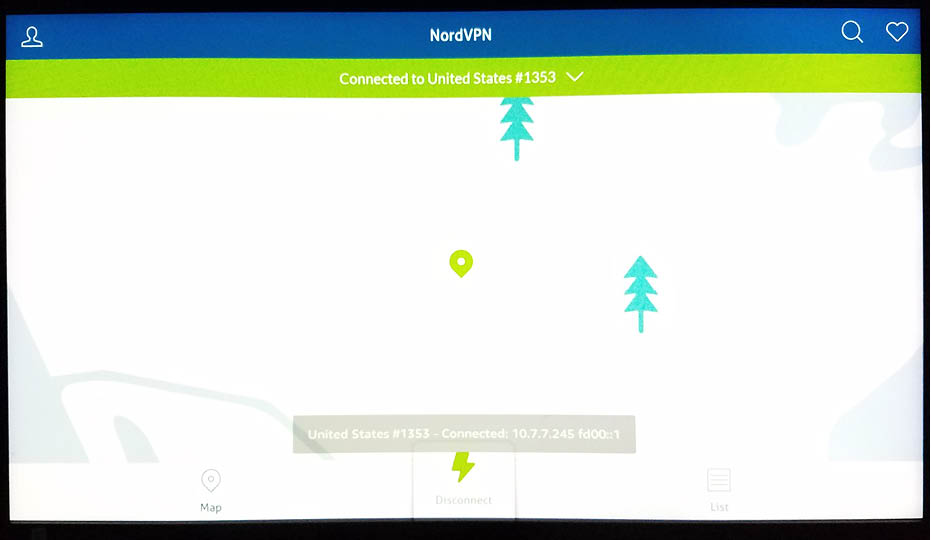
22. Now you will see NordVPN on your apps list.
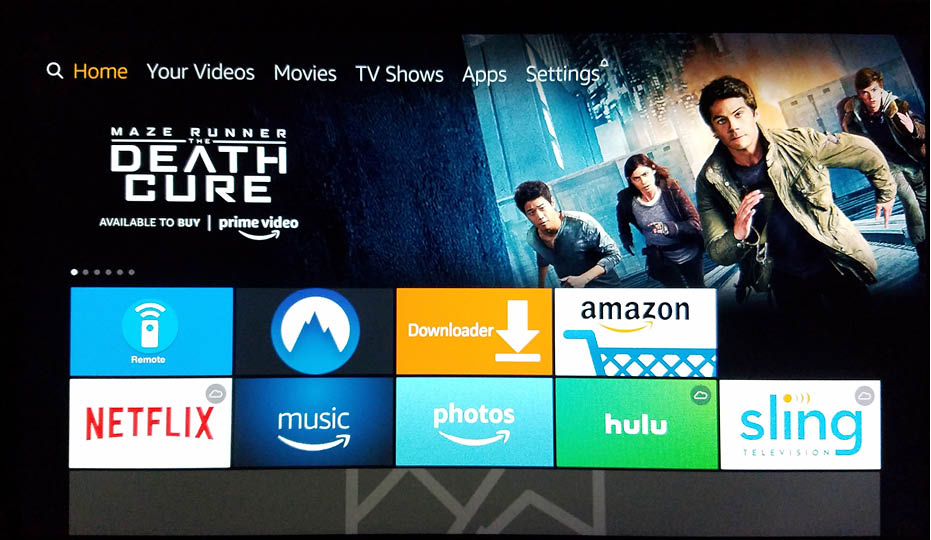
Is it difficult to jailbreak your Amazon Fire TV Stick?
It is not difficult to jailbreak an Amazon Fire TV Stick. You do not even need a computer to jailbreak an Amazon Fire TV Stick. All you need is your Amazon Fire TV Stick, the remote, and the next section details the steps you need to take to install Kodi on your Amazon Fire TV Stick.
Follow these step-by-step instructions to install Kodi 17.6 Krypton on the updated Amazon Fire TV Stick
1. This is the opening screen on the Amazon Fire TV Stick. At the top of the Amazon Fire TV Stick Main menu go to Settings.
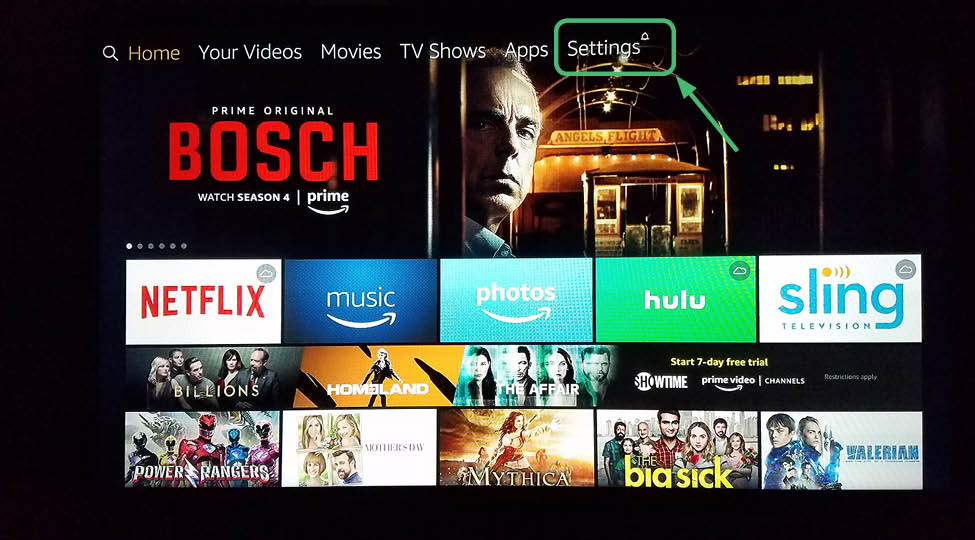
2. After clicking on Settings, you will see a screen that looks like this.
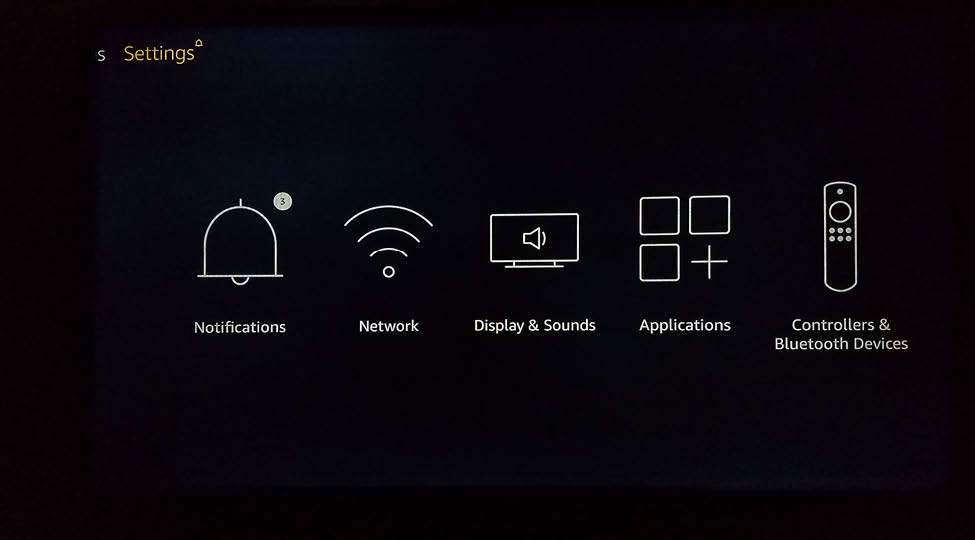
3. Navigate to the right to access Device.
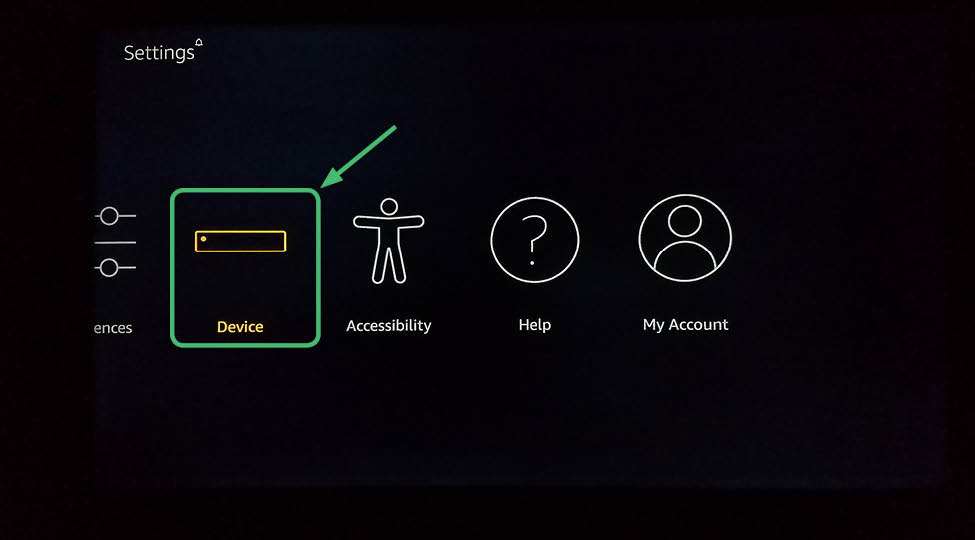
4. After selecting Device, select Developer Options.
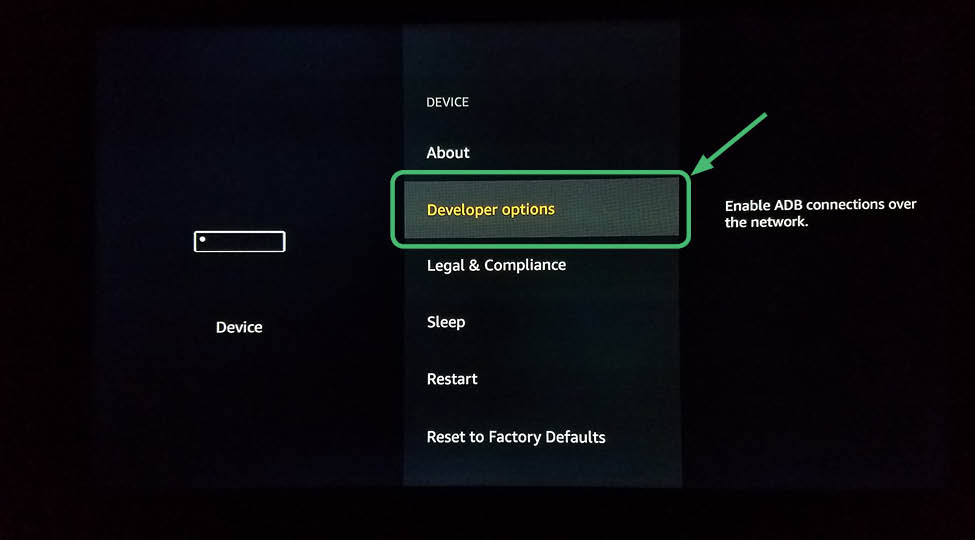
5. You will see a screen that looks like this.
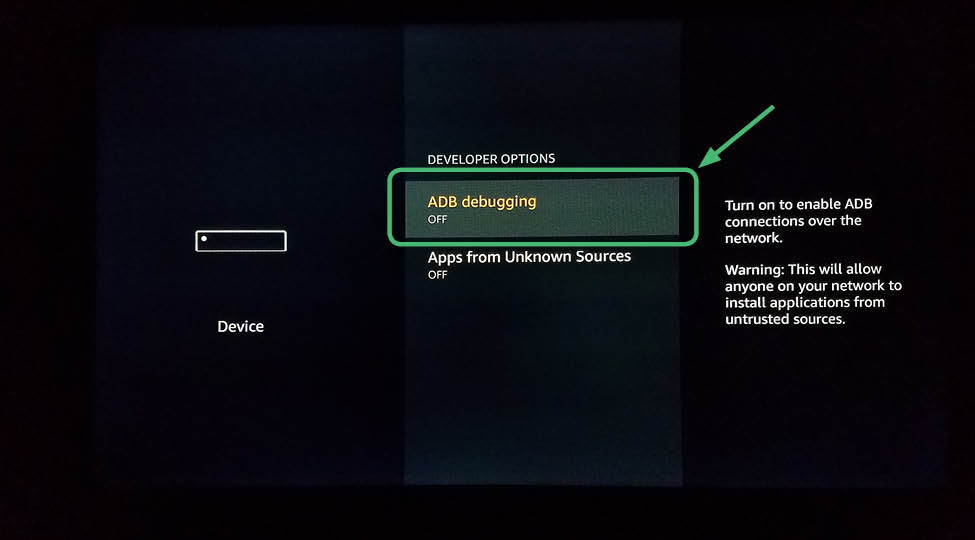
6. Select ABD Debugging and enable ABD Debugging
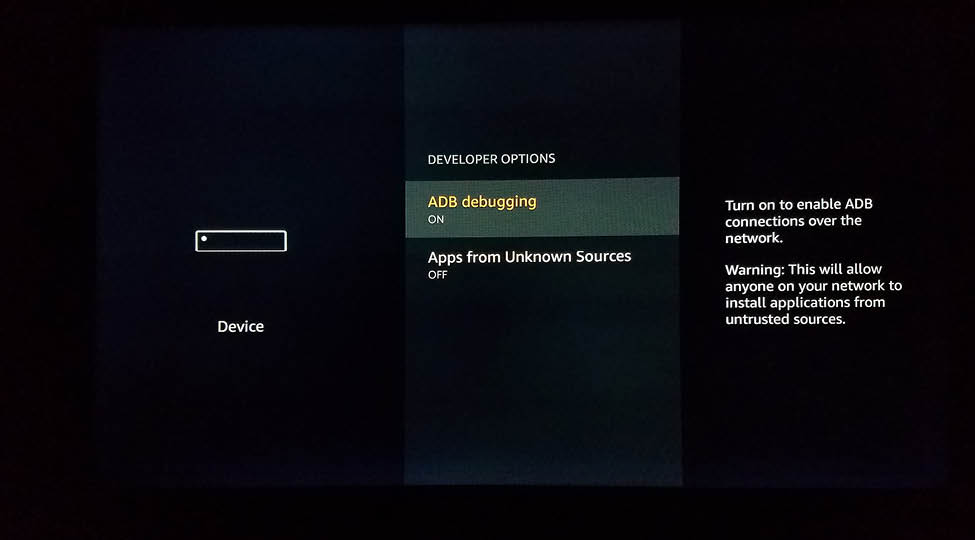
7. Click down to Apps from Unknown Sources and enable it.
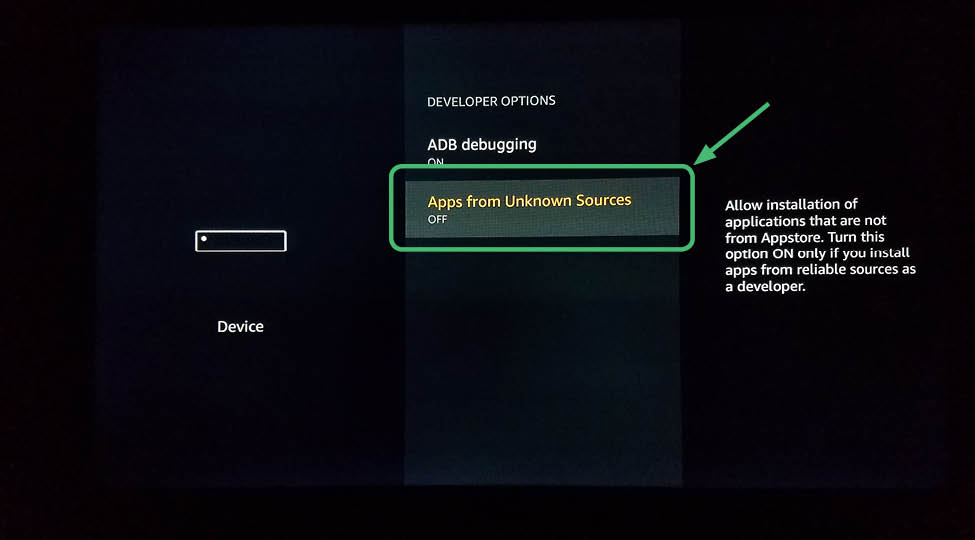
8. You may see a screen like this asking if you’re sure about Enabling Apps from Unknown Sources. Select Turn On.
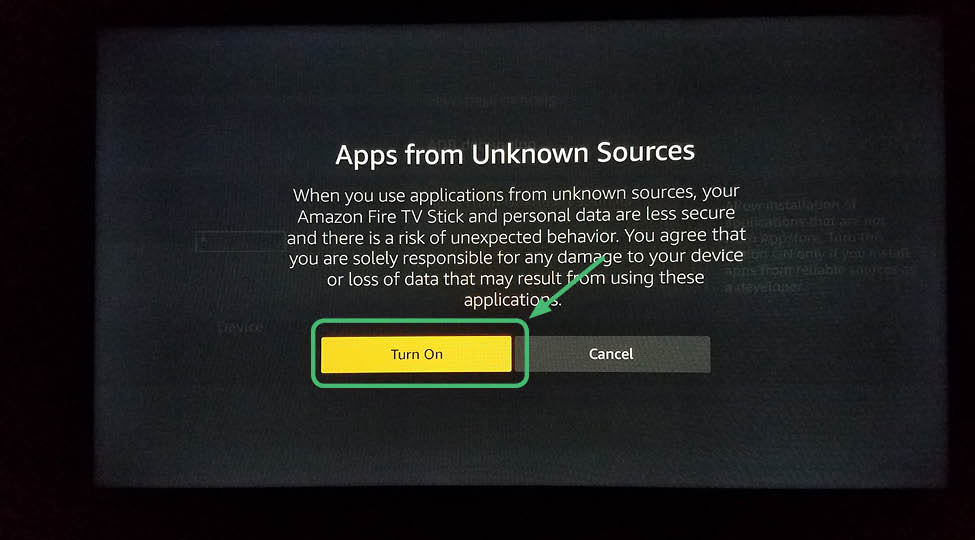
9. Your screen should look like this. Your Amazon Fire TV Stickrequires that both of these are turned on to install Kodi 17.6 Krypton.
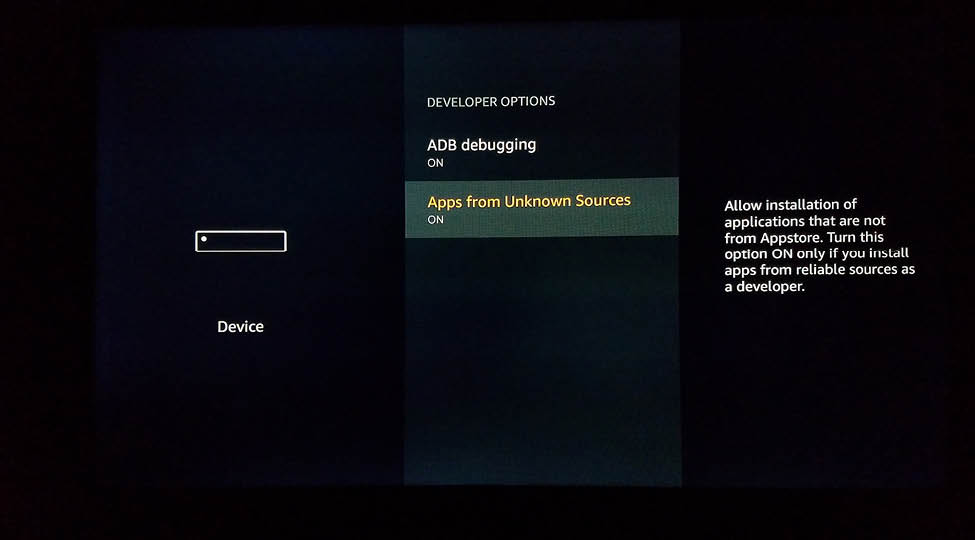
10. After these are enabled, go back to the home screen.
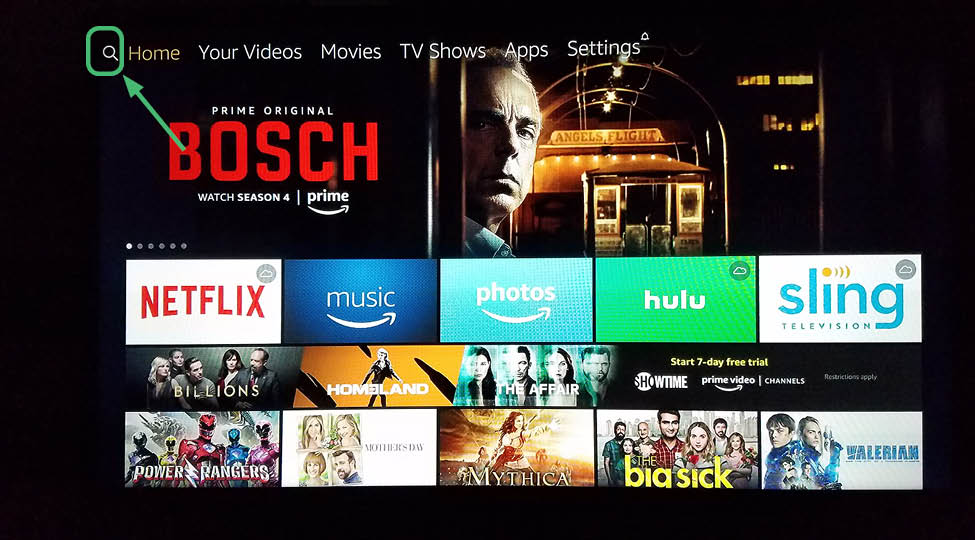
11. At the top Main Menu, go right to Search.
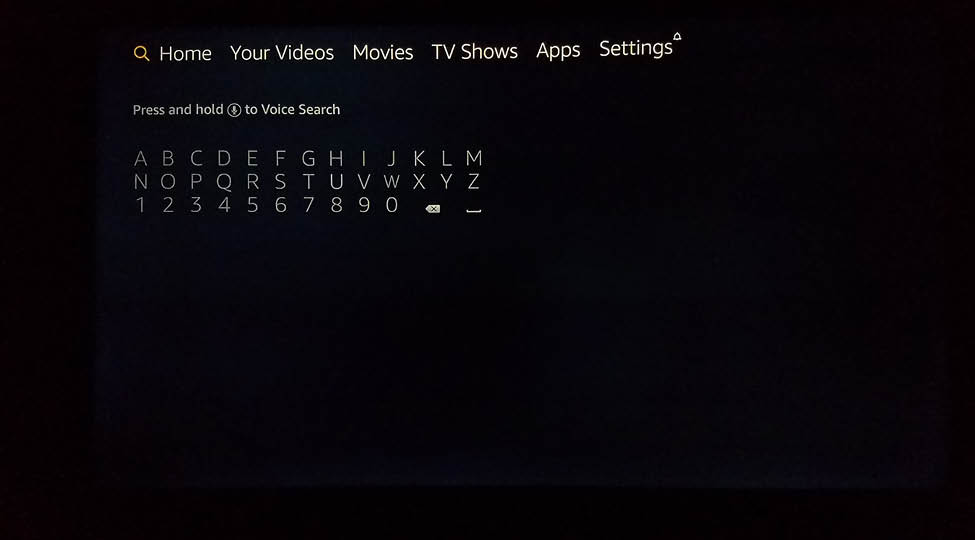
12. Hold down the mic button on you Amazon Fire TV Stick remote and say “Downloader.”
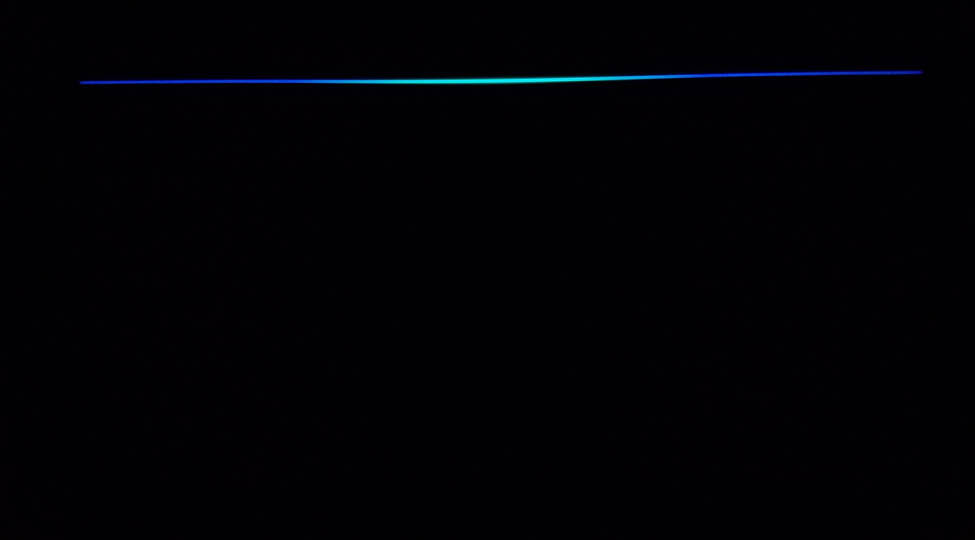
13. This screen comes up automatically. Select Downloader with the center button on your remote.
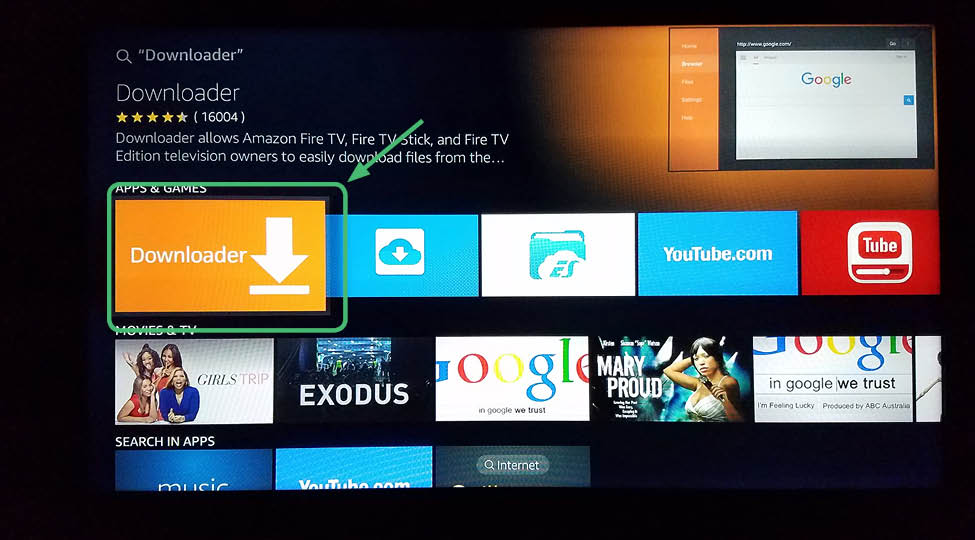
14. Select Get to download and install the app.
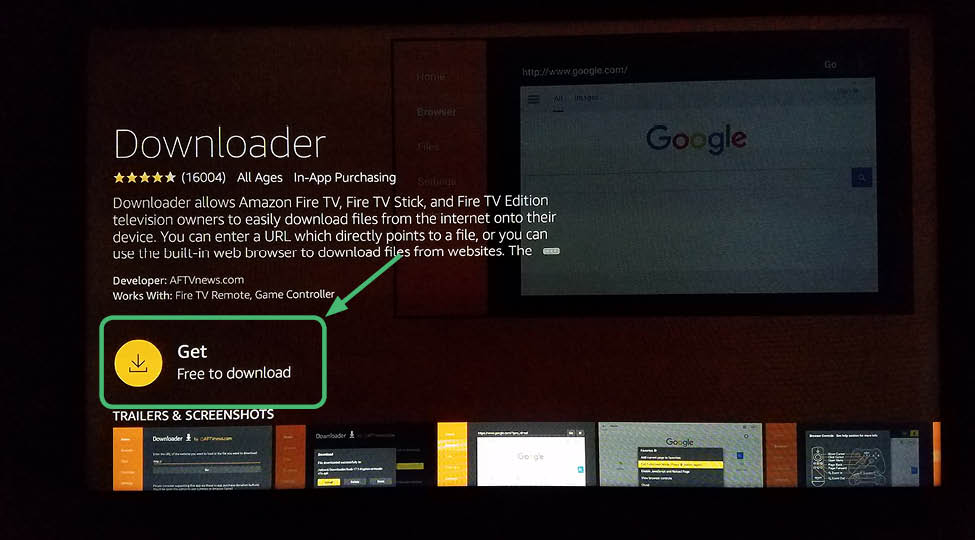
15. It will process for a moment.
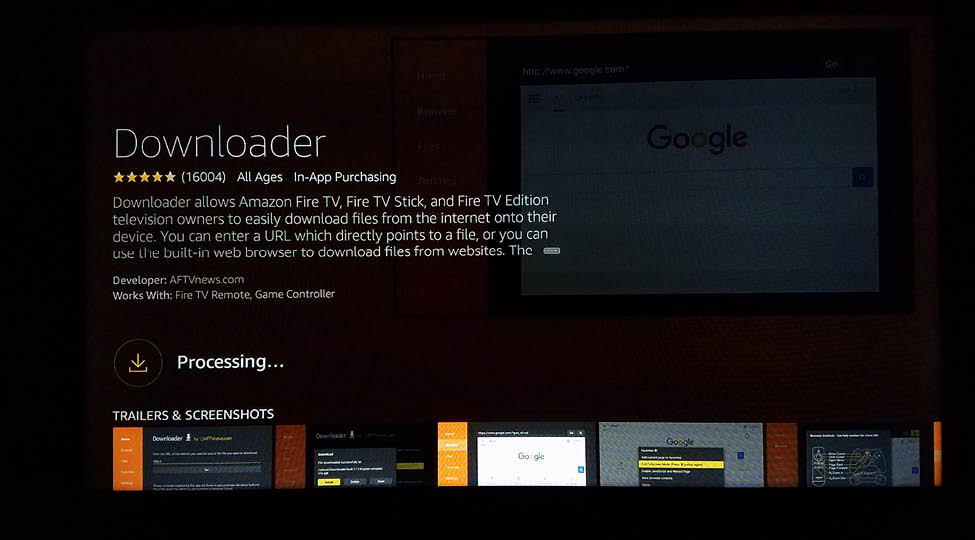
16. After processing, you will then see this screen. Select Got It.
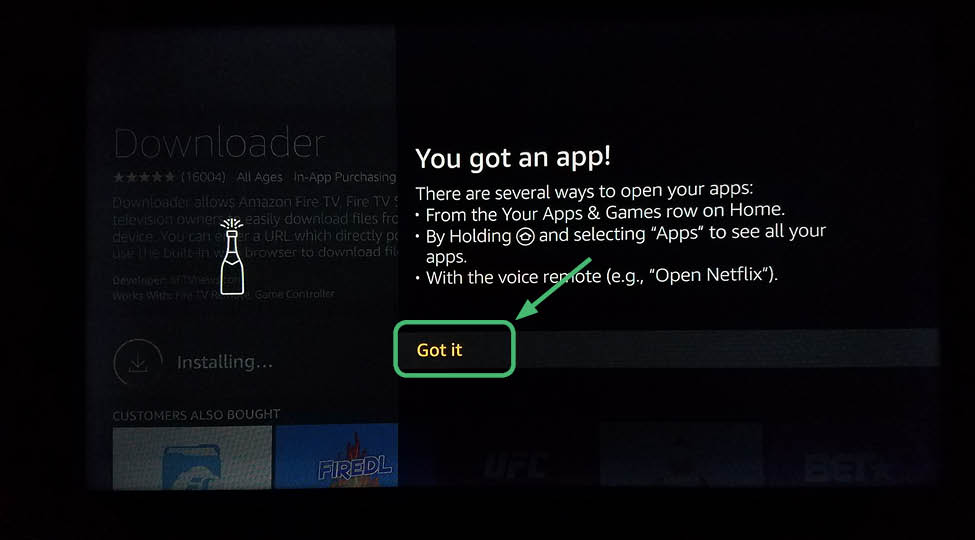
17. You will return to this screen after installing, and you can now open the downloader app.
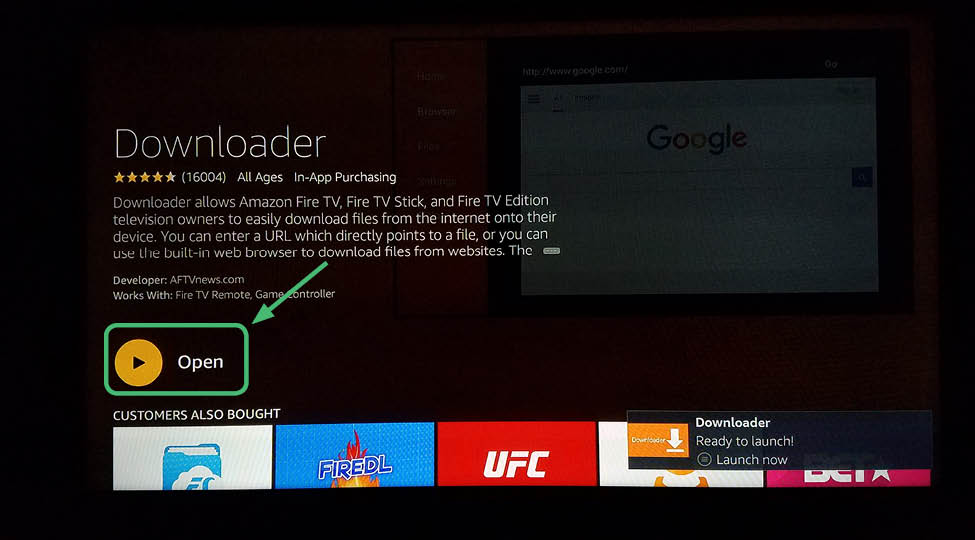
18. When you see this notification come up showing the app’s features and updates, hit OK
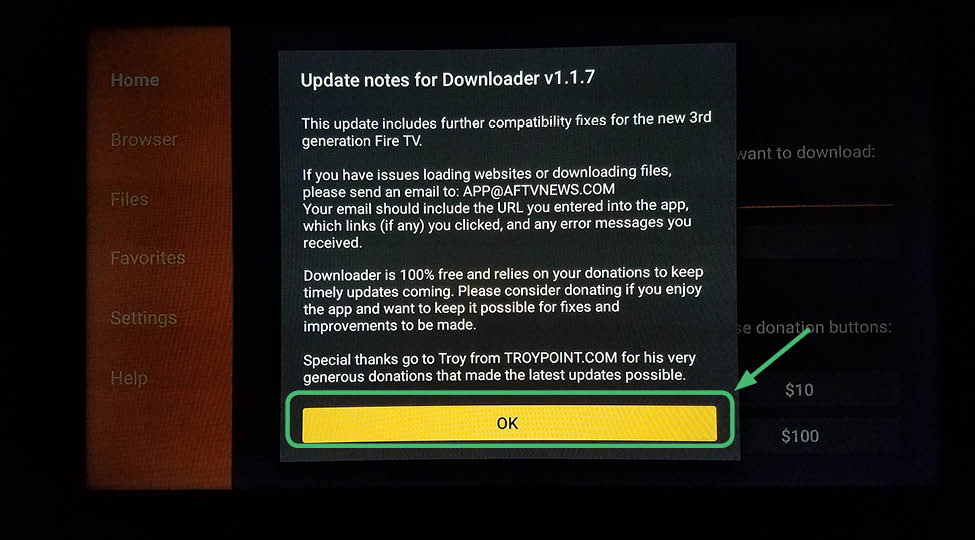
19. Type in the following path in the address box: http://kodi.tv/download and click Go.
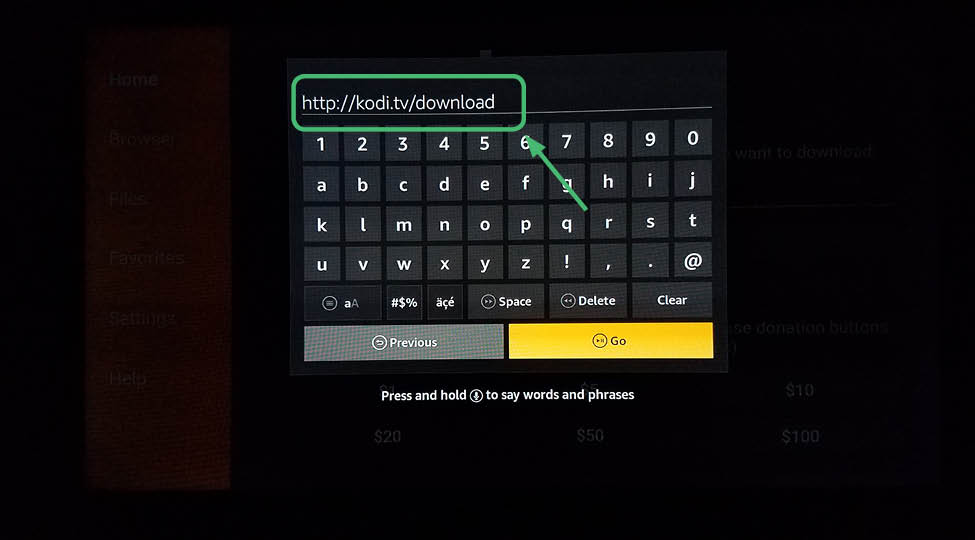
20. You will see this screen for the main Kodi 17.6 Krypton download page.
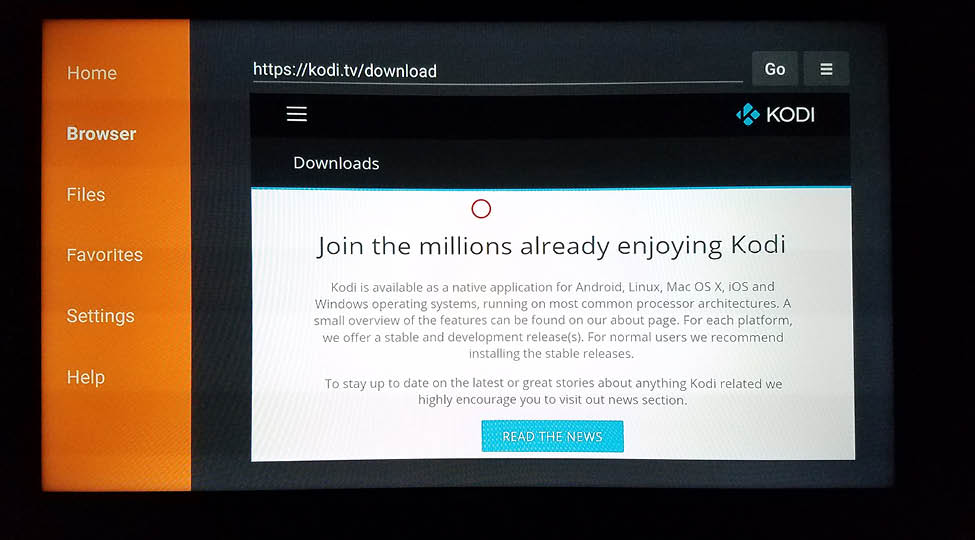
21. Scroll down to the bottom on the Kodi 17.6 Krypton download page until you see this screen. Select the green Android icon.
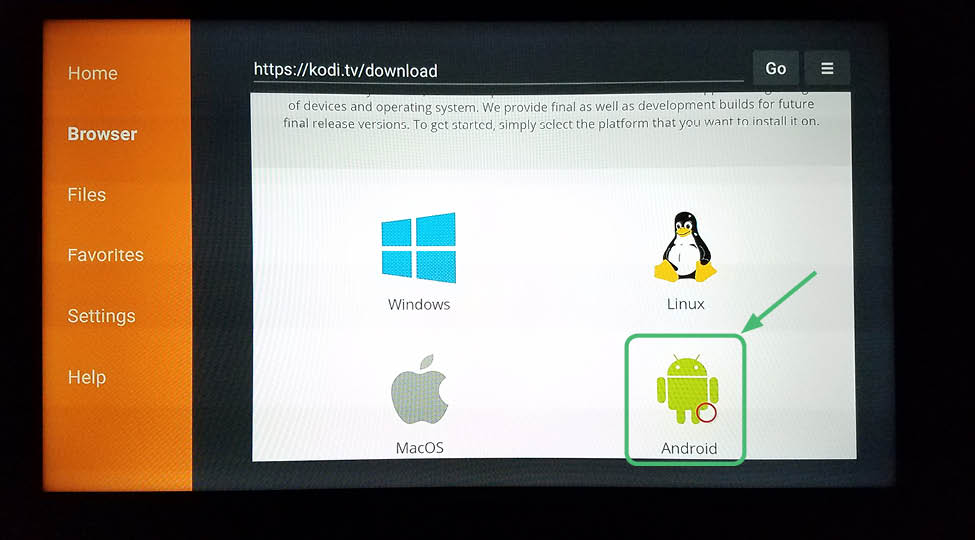
22. This screen will pop up with the green Android icon.
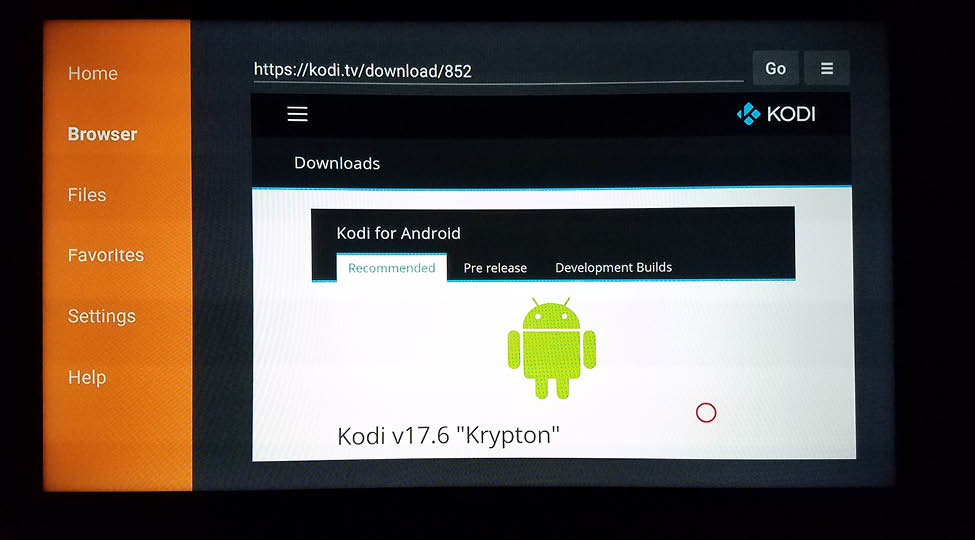
23. Scroll down and select ARMV7A (32BIT)
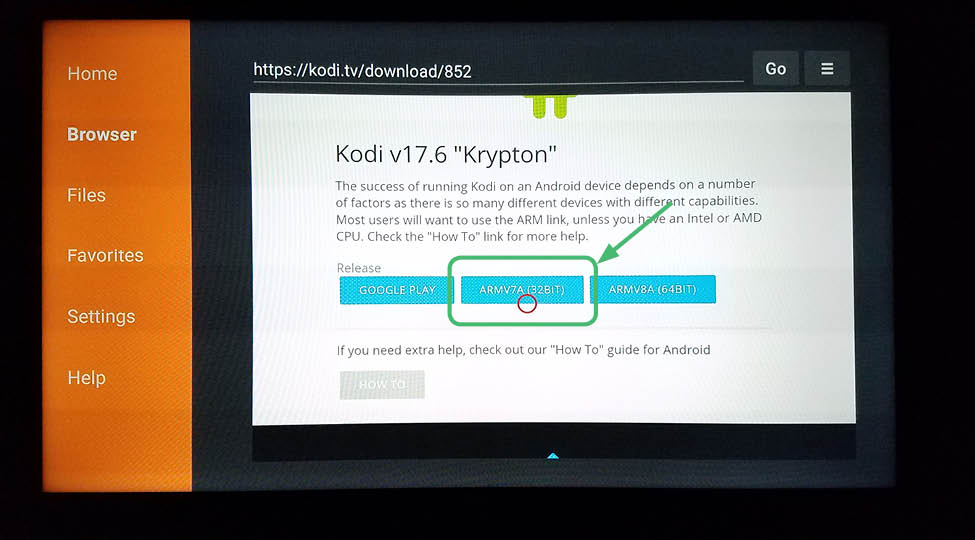
24. The file for Kodi 17.6 Krypton will begin to download. It’s about 90 Megabytes.
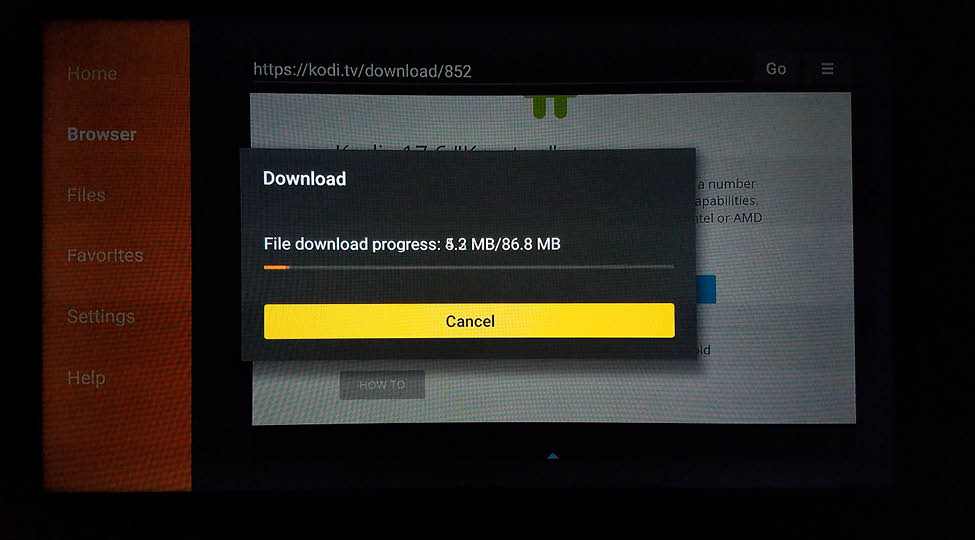
25. Once finished, it will ask you to install. Select install at the bottom right.
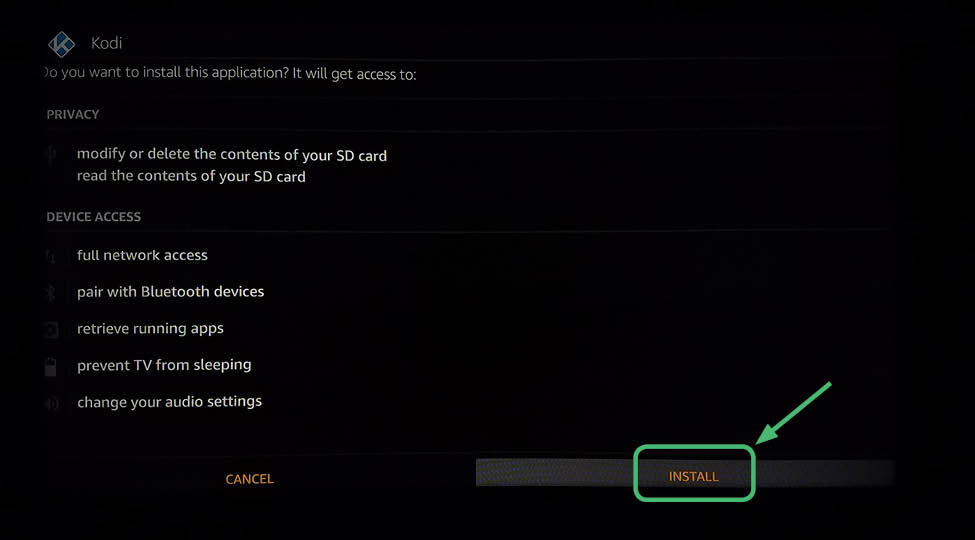
26. Kodi 17.6 Krypton will start the installation.
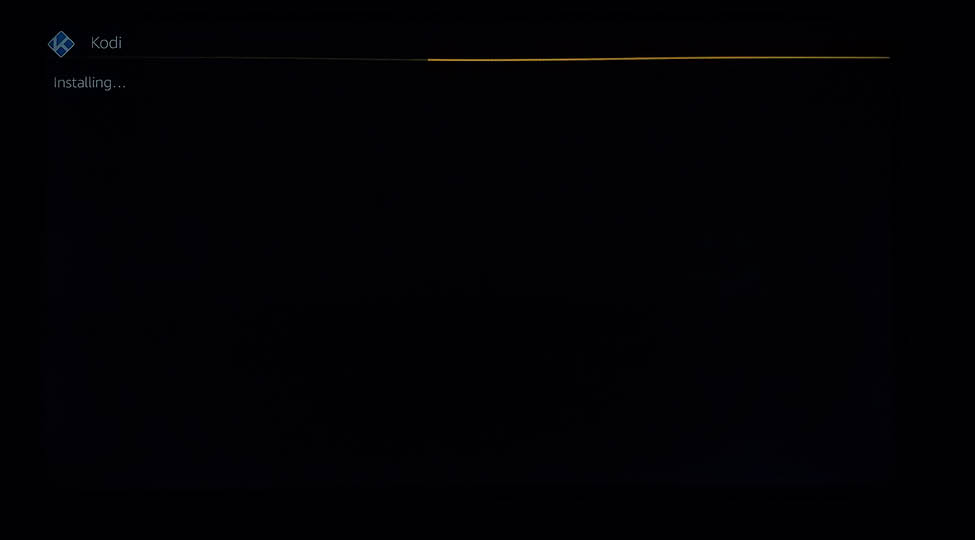
27. Then it will tell you that Kodi 17.6 Krypton was installed. Click Open at the bottom right.
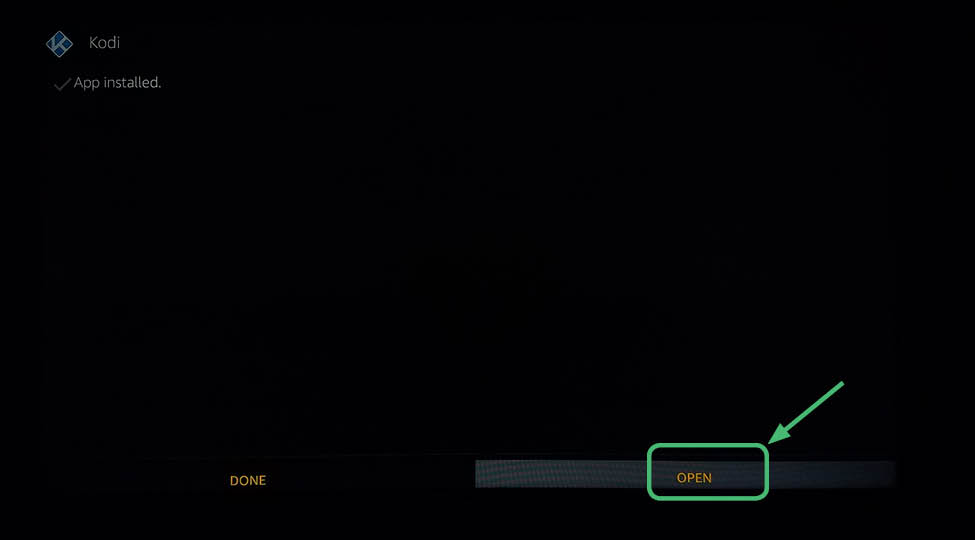
28. You can now run the application Kodi 17.6 Krypton on the Amazon Fire TV Stick.
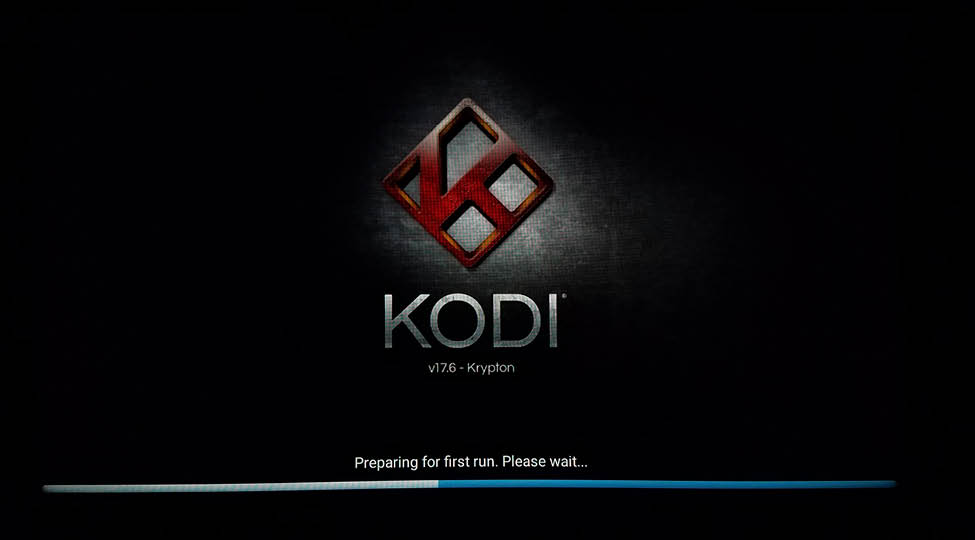
29. The Kodi 17.6 Krypton interface looks like this.
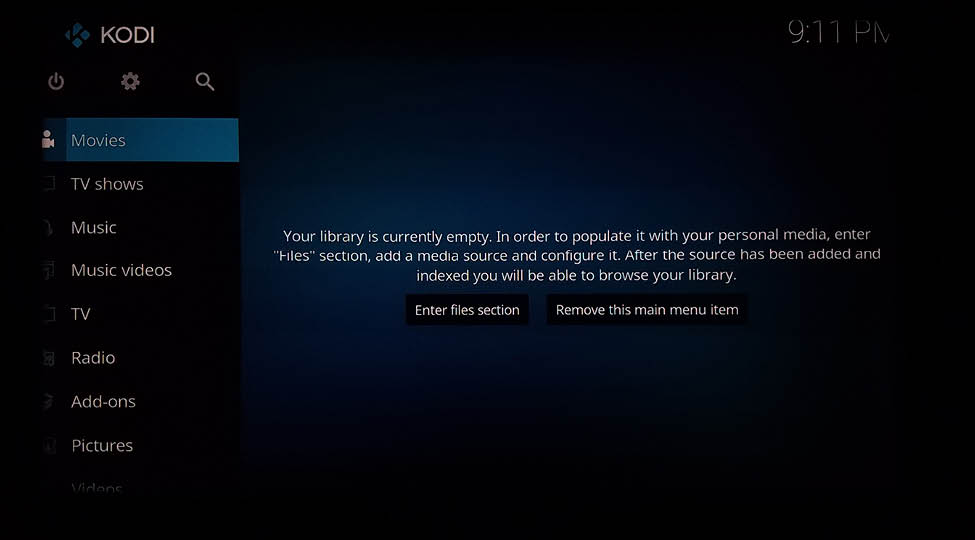
How does Kodi 17.6 Krypton work on Amazon Fire TV Stick?
At its core, Kodi 17.6 Krypton essentially has the capability to turn your devices into your own personal home entertainment hub. You can stream content off the internet, your home network servers, or local storage devices. It also works in cases where, for example, a certain online streaming channel’s app might is not be officially available on your Amazon Fire TV Stick.
Because Kodi 17.6 Krypton is open source, developers are welcome to create third-party applications and add-ons to enhance the capabilities of Kodi 17.6 Krypton. For example, certain channels may be Geoblocked meaning you can’t watch certain shows on a streaming service like Netflix because of your location or you may not even be able to watch live TV from certain places. To get around these obstacles, the Kodi community of developers has created add-ons to let you stream channels which you would normally not be able to view. There are also add-ons to download and install your favorite shows on Kodi 17.6 Krypton.
Is it difficult to install Kodi 17.6 Krypton on Amazon Fire TV Stick?
The Kodi 17.6 Krypton interface is designed to work seamlessly on your television. But don’t be intimidated about installing Kodi 17.6 Krypton to an Amazon Fire TV Stick! While Kodi 17.6 Krypton runs seamlessly on the Amazon Fire TV Stick, the Fire Stick’s low-cost hardware may feel somewhat limiting to Kodi at times. Still, using Kodi 17.6 Krypton in conjunction with an Amazon Fire TV Stick is an ideal solution for those who want a cost-effective and easy solution.
It will take less than five minutes to install Kodi 17.6 Krypton to an Amazon Fire TV Stick. Once Kodi 17.6 Krypton is up and running on your Amazon Fire TV Stick, you can access a variety of entertainment, including live TV from around the world.
Is it safe to use Kodi 17.6 Krypton on Amazon Fire TV Stick?
Installing Kodi 17.6 Krypton on your Amazon Fire TV Stick is called jail breaking, and it is not illegal. If you decide to install Kodi 17.6 Krypton, this article can help you do that. You could get a letter in the mail or the police could show up at your door if they find out you are using Kodi. This is why you need a VPN. Read this article to find out more on the legality of Kodi. Is Kodi Legal?
Please note that this article does not encourage the use of any software, hardware, or service for accessing any illegal content. Please use good judgment when consuming content.
Protect yourself from hacking and surveillance with 256-bit AES encryption, DNS/IPv6 leak protection, kill switch, and split tunneling.
HIGH SPEED, ULTRA SECURE, AND EASY TO USE. INSTANT SETUP.
EXPERT QUOTE
"Using services like Kodi and other XBMC services is not exactly illegal. I believe once a service is meant for public consumption, then it shouldn’t be restricted – making it seem illegal to try and get to it anyway. Services like Kodi and VPNs give us access to these services, thereby promoting internet freedom."

Steve Ongaro
Cyber-Security and VPN Expert
Don’t forget to use a VPN client to protect your data and hide your location.
monitoring your usage.
Protect yourself with a paid VPN service before you use the Covenant add-on.
30 Days Money Back Guarantee
CONTENTS
- What is Kodi 17.6 Krypton?
- What do I need before I can start installing Kodi 17.6 Krypton on my Amazon Fire TV Stick?
- VPN for Exodus on Kodi 17.6 Krypton on the Amazon Fire TV Stick
- Below are some of the benefits you get when using NordVPN with Kodi.
- Follow these step-by-step detailed instructions to install Kodi 17.6 Krypton on the updated Amazon Fire TV Stick
- Don’t forget to use a VPN client to protect your data and hide your location.
- Method 2: Step-by-step instructions to install Kodi 17.6 Krypton on the updated Amazon Fire TV Stick
- Why should I pay for a VPN?
- Follow these step-by-step detailed instructions to install NordVPN on the updated Amazon Fire TV Stick
- Is it difficult to jailbreak your Amazon Fire TV Stick?
- Follow these step-by-step instructions to install Kodi 17.6 Krypton on the updated Amazon Fire TV Stick
- How does Kodi 17.6 Krypton work on Amazon Fire TV Stick?
- Is it difficult to install Kodi 17.6 Krypton on Amazon Fire TV Stick?
- Is it safe to use Kodi 17.6 Krypton on Amazon Fire TV Stick?
- Don’t forget to use a VPN client to protect your data and hide your location.
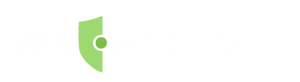
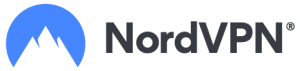


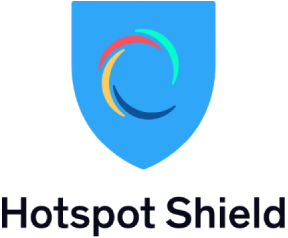
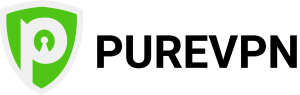
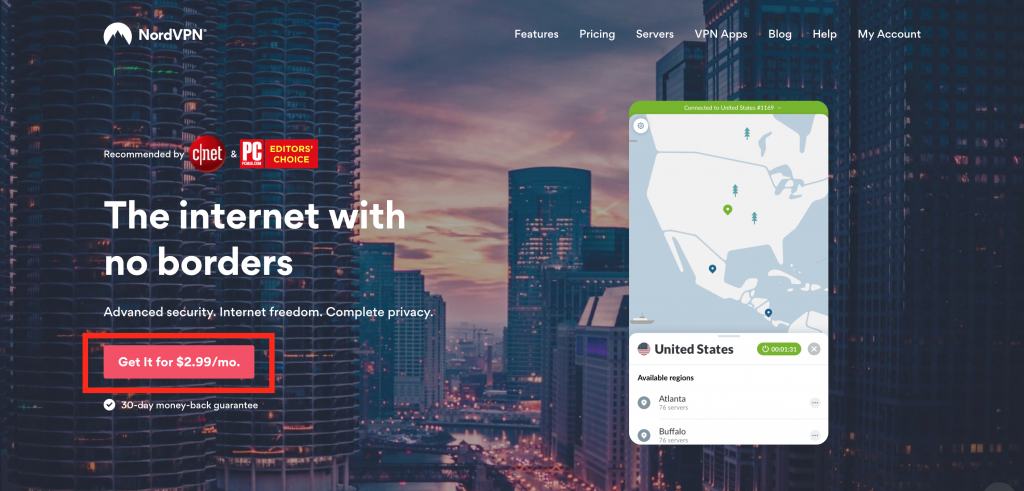

2 thoughts on “How To Install Kodi 17.6 Krypton On The New Updated Fire TV Stick”
Thanks mate nice blogpost i will share it on my facebook :
)
Thank you for sharing our post. We appreciate it.
Regards,
Marija, VPNVanguard